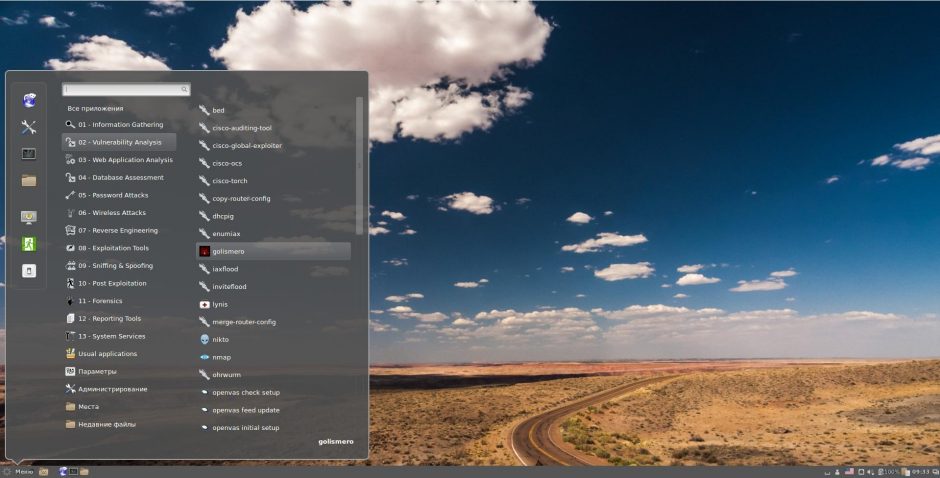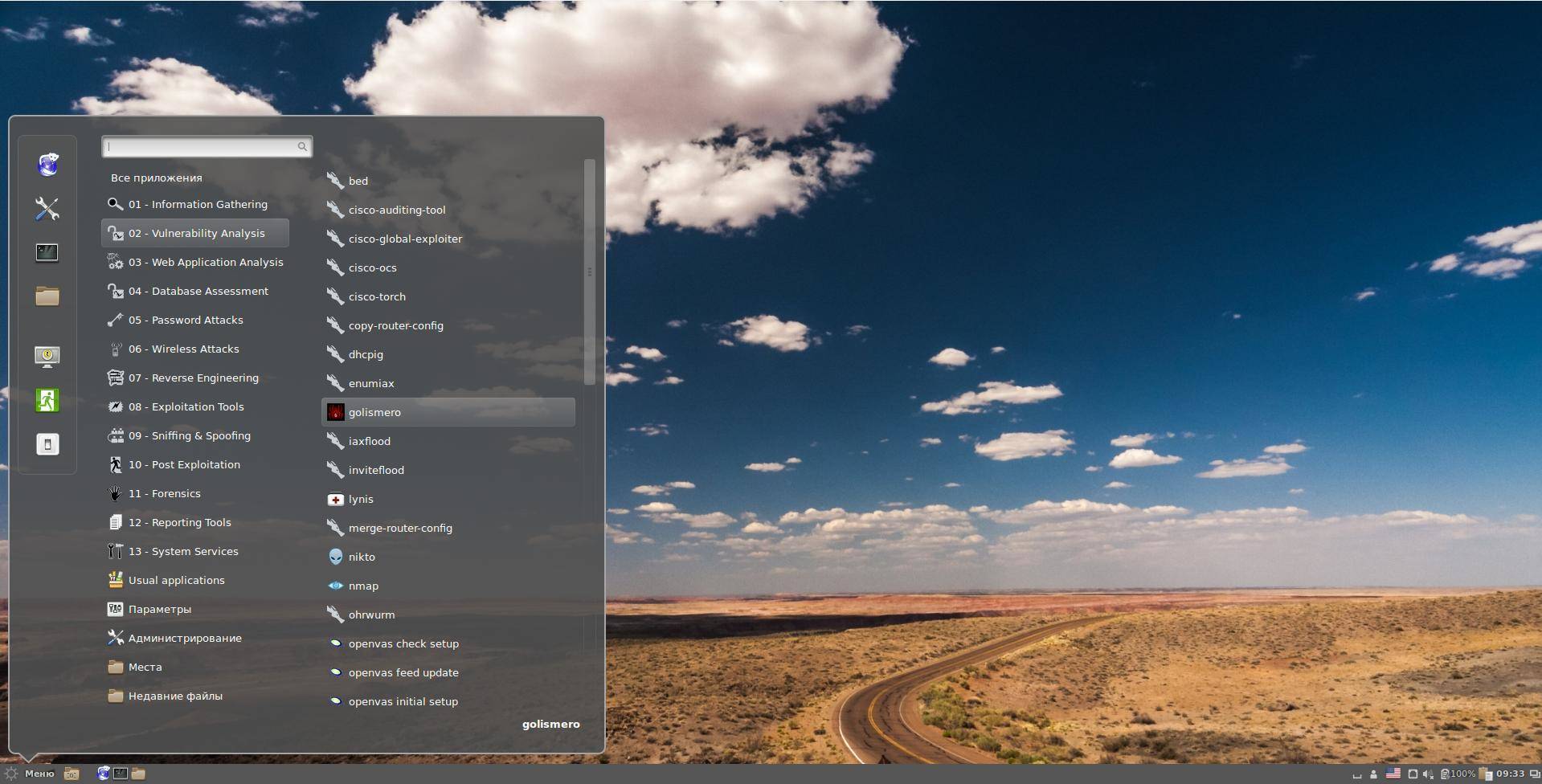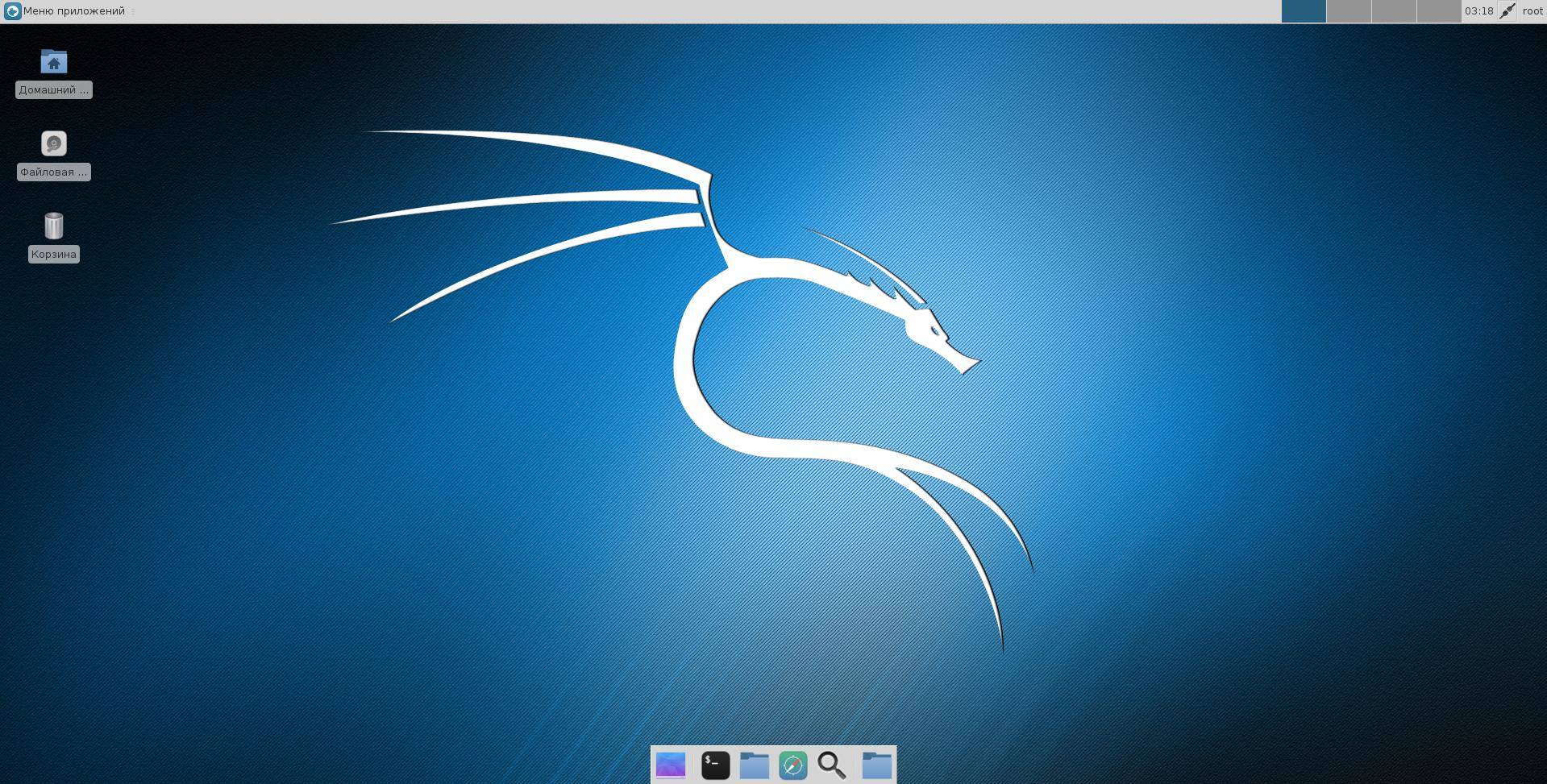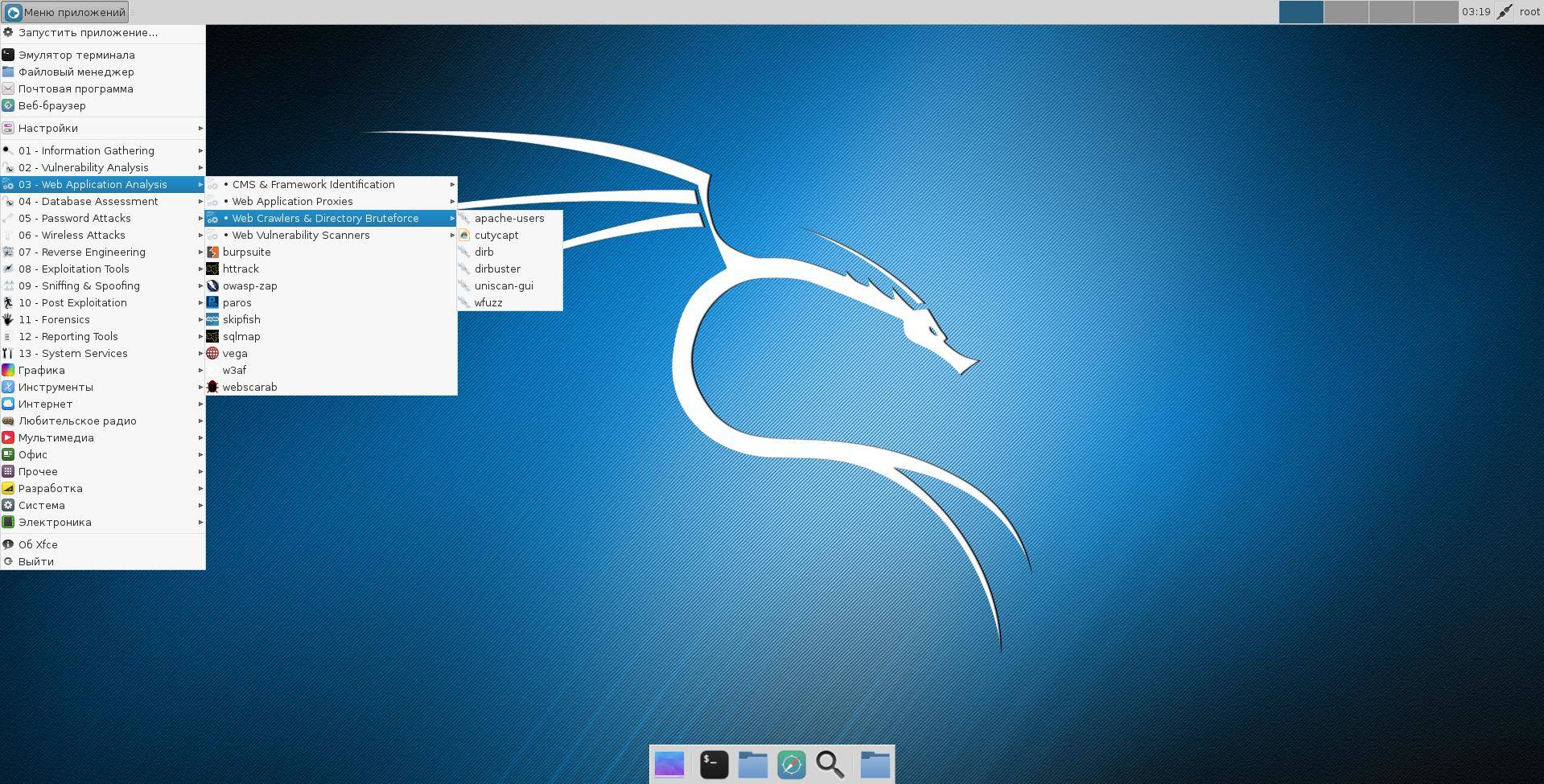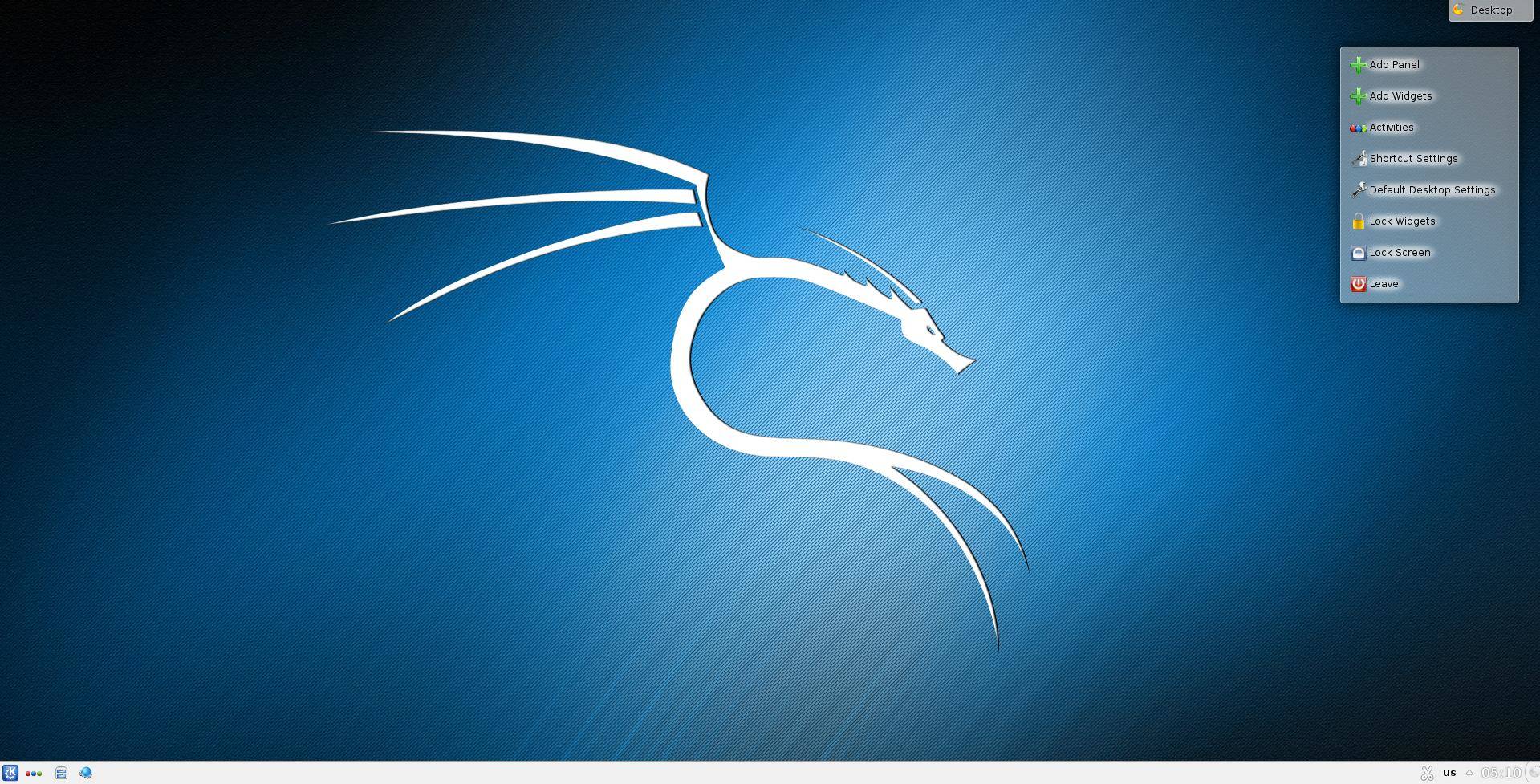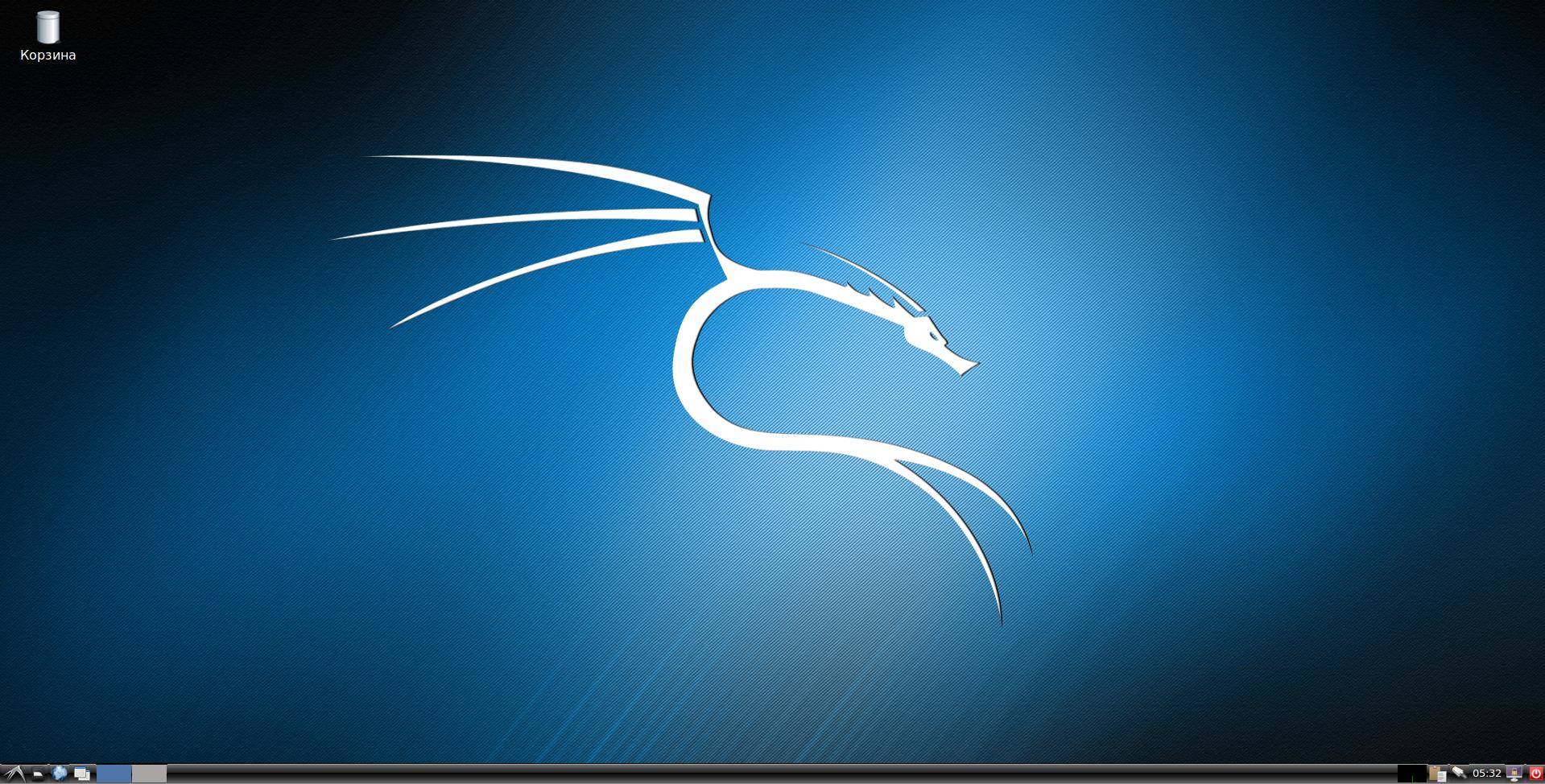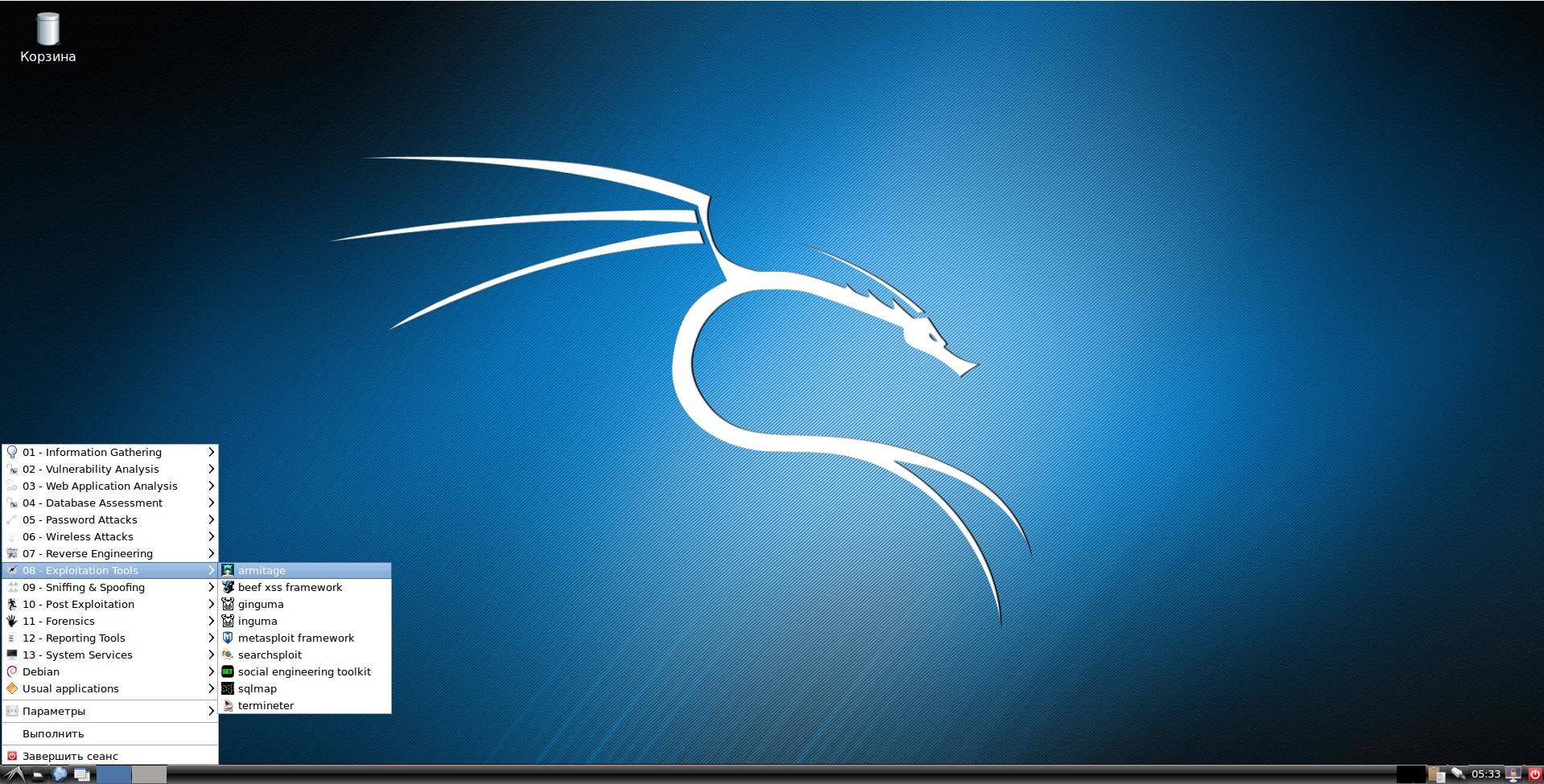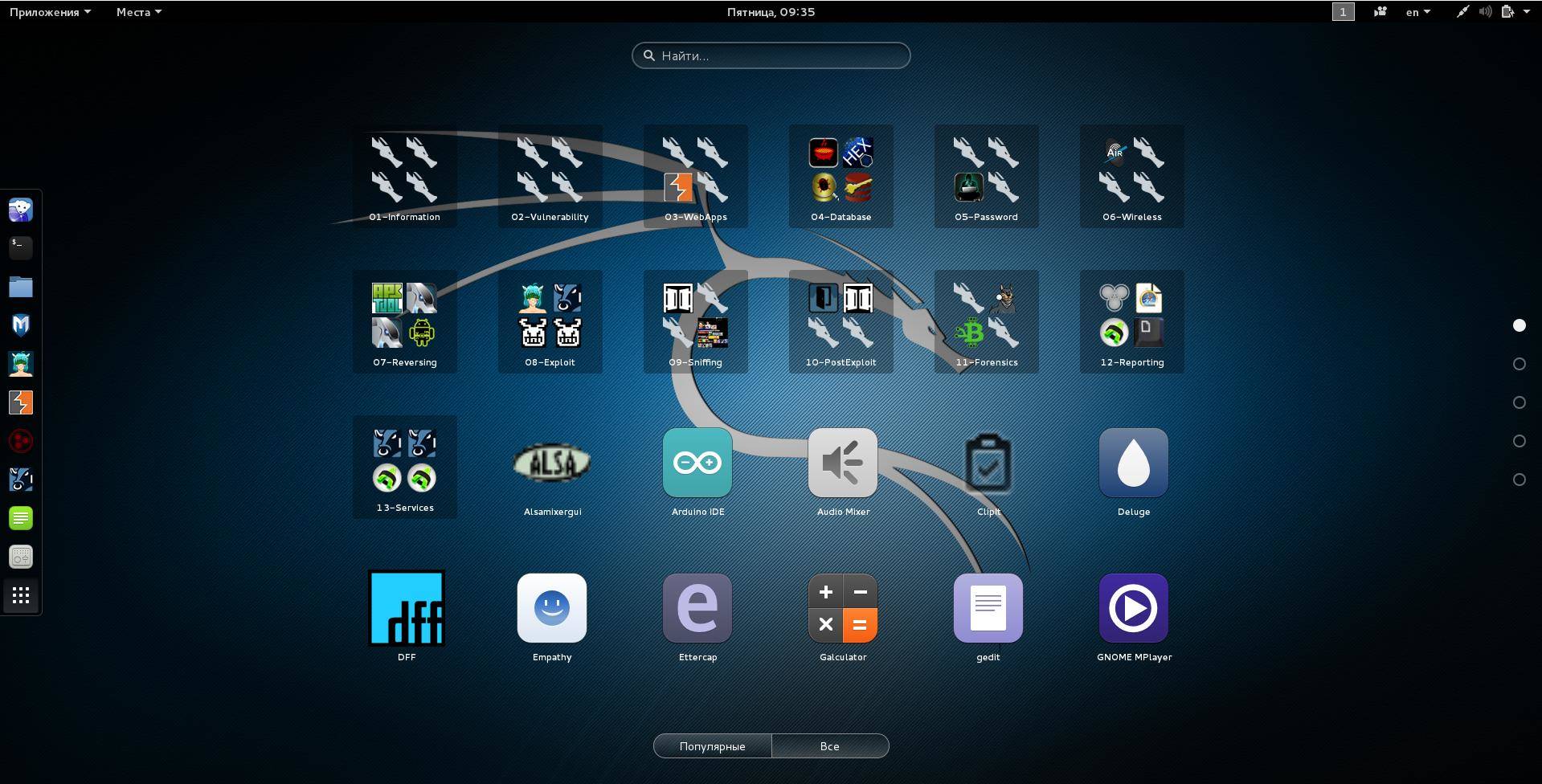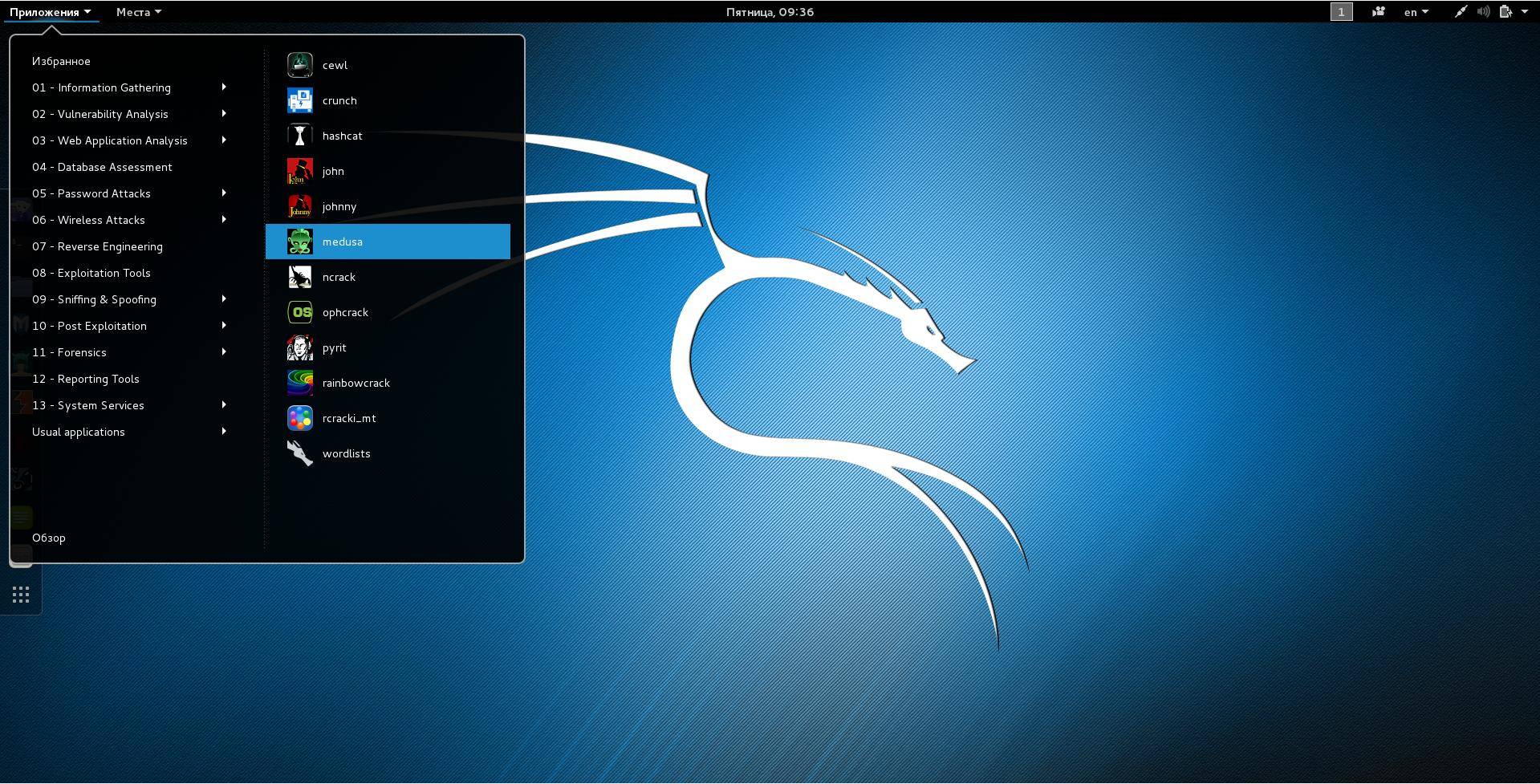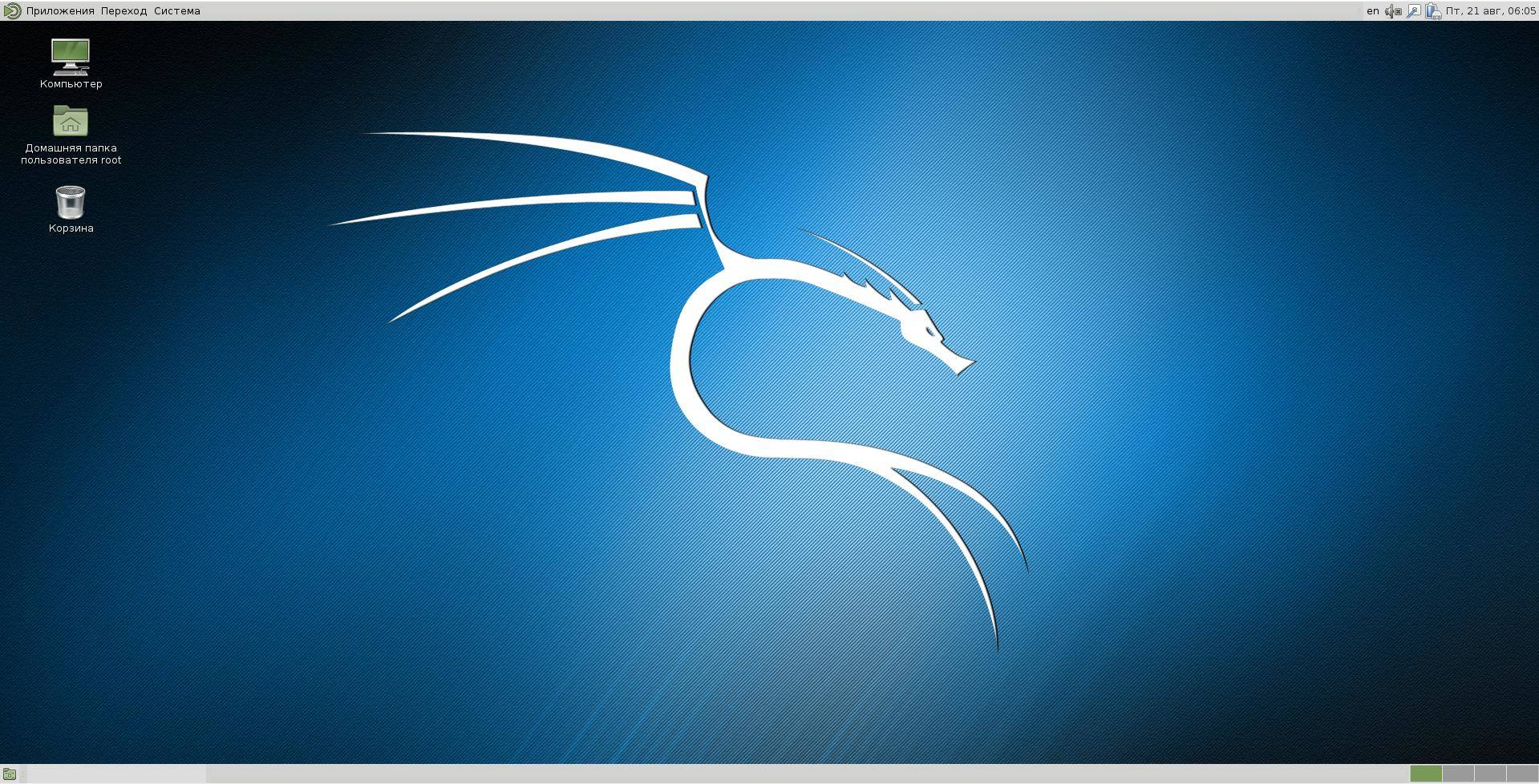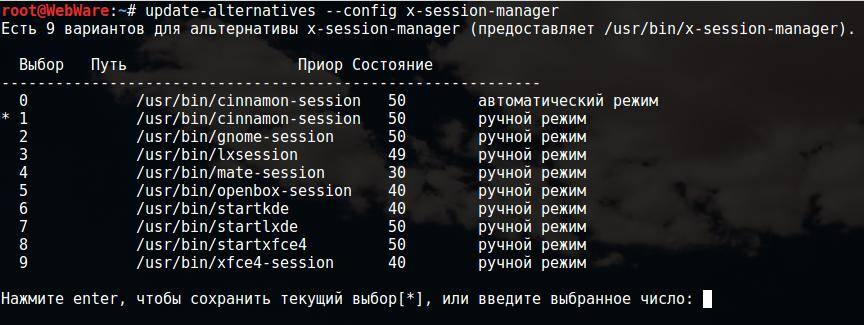Как вам GNOME 3 в новой Kali 2.0? Меня он достал! Одна из хороших книг по Linux, прочитанных за последнее время, начиналась введением, там есть такое предложение:
No, I want to tell you the story of how you can take back control of your computer
(Нет, я хочу рассказать вам историю о том, как вы можете вернуть контроль над вашим компьютером)
Смысл в том, что мы сами определяем, что компьютер может, а что нет. На мой взгляд, GNOME 3 отходит от этого принципа. Вместо того, чтобы генерировать кучу мануалов из цикла «Как сделать иконку на программу на рабочем столе в Kali Linux 2.0» и «Куда делось главное меню в Kali Linux 2.0», а решил подойти радикальнее. Я уже упоминал, что из-за GNOME 3 когда-то сменил Ubuntu на Linux Mint. Менять Kali Linux 2.0 мы не будем (хотя есть альтернативы) но поменяем окружение рабочего стола.
За это мы и любим Linux — систему можно полностью настроить по своему вкусу. В этой статье я расскажу как установить (и удалить) новые окружения рабочего стола в Kali Linux. Среди альтернативных окружений рабочего стола мы имеем: Cinnamon, Xfce, KDE, LXDE, GNOME, MATE.
Сразу для тех, кто пролистал инструкцию и ужаснулся её размеру — инструкция очень простая. Чтобы поменять среду рабочего стола нужно выполнить одну команду для установки пакетов и ещё одну команду для выбора новой среды рабочего стола по умолчанию. Но так как разных сред много, плюс я сделал скриншоты в каждой из них, то инструкция и распухла. Получится даже у новичков — читайте дальше. ))
Порядок действия следующий: мы устанавливаем пакеты новой среды рабочего стола и выбираем её в качестве среды по умолчанию. Альтернативой данному методу является сборка своего собственного (кастомного) .ISO образа Kali Linux. Но сборка собственного образа занимает много времени (почти полный рабочий день), поэтому я предлагаю ознакомиться с этим методом, который не требует переустановки системы или создания пользовательского образа.
Я тестирую на Kali Linux 2.0! На в Kali Linux 1.x действия во многом аналогичны, но, возможно, отсутствуют пакеты для MATE (раньше отсутствовали и нужно было добавлять новый репозиторий; сейчас, возможно, по-другому). В Kali Linux 2.0 все необходимые пакеты присутствуют в стандартных репозиториях.
Краткая характеристика и сравнение самых популярных сред рабочего стола в Linux: Cinnamon, Xfce, KDE, LXDE, GNOME, MATE
Скажу сразу, что если хотите объективных оценок, то обратитесь к Википедии, каждой из этих сред посвящена отдельная статья и есть скриншоты. Хотя скриншоты есть и у меня ???? Мои оценки будут субъективные. Я регулярно работаю только в среде Cinnamon. Последний раз пользовался KDE несколько лет назад. В настоящее время регулярно работаю в GNOME 2. Про все остальные среды рабочего стола я сам прочитал в Википедии:
Cinnamon
После того, как была выпущена третья версия GNOME, которую Линус Торвальдс (создатель Linux) честно назвал «окружением для идиотов», то сразу же появились форки второй версии GNOME. Это Cinnamon и MATE. Оба форка делаются одними и теми же людьми — создателями Linux Mint – тогда зачем же сразу два? Главная цель MATE — это поддержание старого доброго GNOME 2 в актуальном состоянии. Т.е. это тот же GNOME 2, только актуальный. А Cinnamon, хоть и базируется на GNOME 2, но включает в себя модные новации — среди них действительно много полезного. Мне нравится настраивать действия при наведении курсора на определённые углы экрана — пользуюсь постоянно, очень удобно.
В общем, моим любимым окружением рабочего стола является Cinnamon.
MATE
По сути, про MATE уже всё сказано в разделе про Cinnamon — это старый добрый и актуальный GNOME 2.
KDE
Я пользовался этим окружением рабочего стола давно и очень недолго. Главной мой вывод по итогам этого опыта: красиво, но глючно. Повторюсь, это было давно, там уже много раз всё могло поменяться — поисправляли старые ошибки и добавили новые )) В KDE много разных виджетов, рабочий стол (в то время, когда я им пользовался) выглядел современно и чуть футористично.
Xfce
«Xfce — лёгкое настольное рабочее окружение для различных UNIX-подобных систем. Разработанное с целью повышения производительности, оно позволяет загружать и выполнять приложения быстро, сохраняя ресурсы системы» — об этом говорит Оливер Фордан, создатель Xfce, которого цитирует Википедия.
LXDE
Википедия говорит, что «проект LXDE направлен на создание новой быстрой, легковесной и энергоэффективной среды рабочего стола. LXDE создана простой в использовании, достаточно лёгкой и нетребовательной к ресурсам системы. Она подходит для работы с низкопроизводительным спектром оборудования, таким как старые машины с ограниченными ресурсами и/или маленьким объёмом ОЗУ».
Примечание: Если после смены среды рабочего стола вас вместо красивой обоины вкстречает чёрный экран (у меня такое было только после смены на Cinnamon), то… установите другую обоину. Если вы хотите использовать стандартные, то они лежат здесь /usr/share/backgrounds/
Как установить окружение рабочего стола Cinnamon в Kali Linux
|
#
|
apt-get install kali-defaults kali-root-login desktop-base cinnamon
|
Как удалить окружение рабочего стола Cinnamon в Kali Linux
|
#
|
apt-get remove cinnamon
|
Как поменять среду рабочего стола в Kali Linux на Xfce
Как установить окружение рабочего стола XFCE в Kali Linux.
Используйте следующую команду для установки окружения рабочего стола, включая все необходимые плагины и goodies (плюшки).
|
#
|
apt-get install kali-defaults kali-root-login desktop-base xfce4 xfce4-places-plugin xfce4-goodies
|
Как удалить XFCE в Kali Linux
В случае если вы хотите удалить XFCE, используйте следующую команду
|
#
|
apt-get remove xfce4 xfce4-places-plugin xfce4-goodies
|
Как поменять среду рабочего стола в Kali Linux на KDE
Как установить среду рабочего стола KDE Plasma в Kali Linux:
|
#
|
apt-get install kali-defaults kali-root-login desktop-base kde-plasma-desktop
|
Как установить среду рабочего стола KDE для нетбуков в Kali Linux:
|
#
|
apt-get install kali-defaults kali-root-login desktop-base kde-plasma-netbook
|
Как установить стандартные отобранные Debian пакеты и фреймворки в Kali Linux:
|
#
|
apt-get install kali-defaults kali-root-login desktop-base kde-standard
|
Как установить KDE Full Install (полный набор) в Kali Linux:
|
#
|
apt-get install kali-defaults kali-root-login desktop-base kde-full
|
Как удалить KDE из Kali Linux:
|
#
|
apt-get remove kde-plasma-desktop kde-plasma-netbook kde-standard
|
Как поменять среду рабочего стола в Kali Linux на LXDE
Как установить окружение рабочего стола LXDE в Kali Linux:
|
#
|
apt-get install lxde-core lxde kali-defaults kali-root-login desktop-base
|
Как удалить LXDE из Kali Linux:
|
#
|
apt-get remove lxde-core lxde
|
Как поменять среду рабочего стола в Kali Linux на GNOME
Как установить окружение рабочего стола GNOME в Kali Linux
|
#
|
apt-get install gnome-core kali-defaults kali-root-login desktop-base
|
Как удалить окружение рабочего стола GNOME из Kali Linux
|
#
|
apt-get remove gnome-core
|
Как поменять среду рабочего стола в Kali Linux на MATE
Следующая команда установит базовые пакеты MATE
|
#
|
apt-get install kali-defaults kali-root-login desktop-base mate-core
|
(или) Установите окружение рабочего стола MATE с дополнительными пакетами
Следующая команда установит mate-core и дополнения
|
#
|
apt-get install kali-defaults kali-root-login desktop-base mate-desktop-environment
|
(или) Установите окружение рабочего стола MATE с ещё большим количеством дополнительных пакетов
Следующая команда установит mate-core + mate-desktop-environment и ещё больше дополнений.
|
#
|
apt-get install kali-defaults kali-root-login desktop-base mate-desktop-environment-extra
|
Как удалить окружение рабочего стола MATE в Kali Linux
Если вы хотите удалить рабочий стол MATE, используйте следующую команду:
|
#
|
apt-get remove mate-core
|
Как изменить среду рабочего стола в Kali Linux
Думаю, вы уже заметили, что хоть мы и установили новое окружение рабочего стола в Kali Linux, но даже после перезагрузки ничего не меняется. Всё очень просто — нам нужно в настройках выбрать, какую среду рабочего стола мы хотим использовать. Удалять неиспользуемые среды не нужно! Т.е. в любой момент вы можете выбрать любую рабочую среду, вернуться к изначальной.
Используйте следующую команду чтобы выбрать главное окружение рабочего стола. Эта команда выведет список доступных вариантов.
|
#
|
update-alternatives —config x-session-manager
|
Объяснение update-alternatives
update-alternatives создаёт, удаляет, сохраняет и отображает информацию о символьных ссылках имеющейся системы альтернатив. Система альтернатив — это повторная реализация системы альтернатив Debian. В первую очередь, она была переписана чтобы избавиться от зависимостей от Perl; она предназначена чтобы стать заменой скрипту от Debian — update-dependencies. Страницаруководства (man) незначительно отличается от страницы man в проекте Debian.
Бывает так, что на одной системе одновременно установлено несколько программ, которые выполняют одни и те же или похожие функции. Например, многие системы имеют несколько текстовых редакторов установленных одновременно. Это даёт пользователям системы выбор, позволяя каждому использовать разные редакторы, если они этого хотят. Но если конкретный выбор не обозначен явным образом в настройках, это создаёт программе трудности в выборе редактора, который нужно запустить в данный момент.
Система альтернатив призвана для решения этой проблемы. У всех альтернатив с взаимозаменяемыми функциями есть родовое имя, одинаковое для всех. Система альтернатив и системный администратор вместе определяют, на какой файл в действительности идёт ссылка с этого родового имени. Например, если в системе установлено два текстовых редактора ed и nvi, система альтернатив заставит родовое имя /usr/bin/editor ссылаться по умолчанию на /usr/bin/nvi. Системный администратор может переписать это и сделать так, что вместо этого оно будет ссылаться по умолчанию на /usr/bin/ed, и система альтернатив не изменит эти настройки до тех пор, пока на это не придёт явный запрос.
Родовое имя — это не прямая символьная ссылка для отобранных альтернатив. Вместо этого, это символьная ссылка на имя в директории альтернатив, которая, в свою очередь, является символьной ссылкой на реальный файл. Это сделано так, что выбор системного администратора может быть подтверждён внутри директории /etc, на это есть свои основания FHS (q.v.).
Каждая альтернатива имеет связанный с ней приоритет. Когда ссылка группы в автоматическом режиме, выбирается член группы с наивысшим приоритетом.
Когда используется опция –config, будет выведен список всех опций для выбора на которые может указывать мастер ссылка. Вы можете сделаете выбор, ссылка больше не будет в автоматическом режиме, чтобы вернуть в автоматический режим вам нужно использовать опцию –auto.
Но и можно просто поставить lightdm и при входе выбрать окружение по-умолчанию, нажав на «шестеренку».