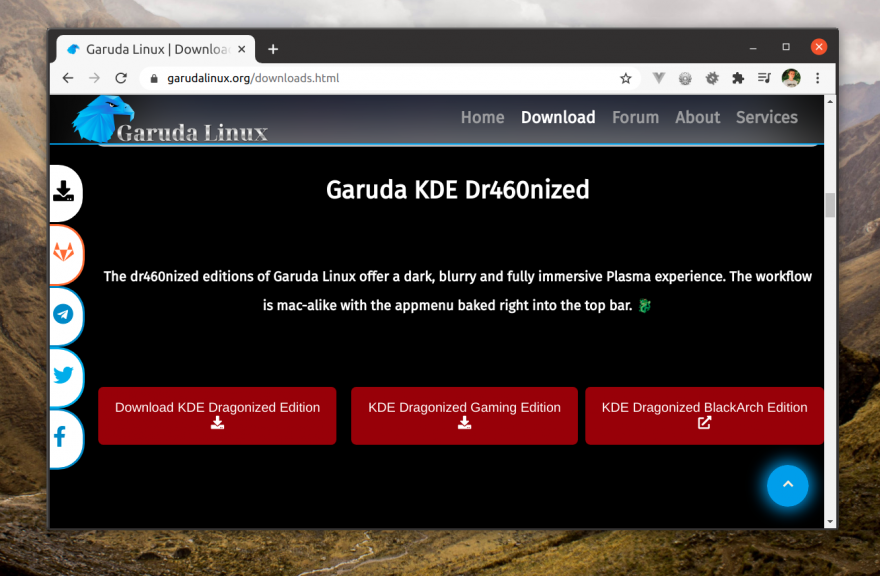В этой статье мы рассмотрим как установить Garuda Linux на компьютер и сделаем небольшой обзор этого дистрибутива.
Раньше самыми красивыми дистрибутивами вполне заслужено считались ElementaryOS и Deepin Linux. В 2021 году появился новый дистрибутив, который их превзошёл. Это Garuda Linux, основанный на Arch Linux. В дистрибутиве используются самые современные и передовые технологии: ядро zen-kernel, файловая система Btrfs с активированным по умолчанию сжатием, zram для увеличения количества памяти, современная командная оболочка fish вместо bash. Но это ещё не все.
Главная особенность дистрибутива – его интерфейс. Несмотря на то, что поддерживается несколько рабочих окружений, мне очень понравилась версия с KDE. Разработчики изменили KDE до неузнаваемости, элементы управления и окна стали полупрозрачными, как в Mac OS, добавлен док бар, разработаны иконки для приложений и всё это в одном стиле.
Содержание статьи:
- Системные требования Garuda Linux
- Подготовка к установке Garuda
- Шаг 1. Загрузка образа
- 2. Запись образа на флешку
- 3. Настройка BIOS
- Установка Garuda Linux
- Шаг 1. Меню загрузки
- Шаг 2. Загрузка системы
- Шаг 3. Запуск установки
- Шаг 4. Выбор языка
- Шаг 5. Часовой пояс
- Шаг 6. Раскладка клавиатуры
- Шаг 7. Разметка диска
- Шаг 8. Создание таблицы разделов
- Шаг 9. Создание корневого раздела
- Шаг 10. Создание раздела подкачки
- Шаг 11. Завершение разметки
- Шаг 12. Создание пользователя
- Шаг 13. Подтверждение установки
- Шаг 14. Установка системы
- Шаг 15. Перезагрузка
- Шаг 16. Вход в систему
- Шаг 17. Настройка репозиториев
- Шаг 18. Обновление системы и установка приложений
- Шаг 19. Готово
- Выводы
Системные требования Garuda Linux
Минимальные системные требования дистрибутива такие:
- Доступное место на диске: 30 Гб;
- Оперативная память: 4 Гб.
Однако рекомендуется иметь диск размером не менее 40 Гб и не менее 8 Гб оперативной памяти. Система будет использовать оперативную память чтобы улучшить отзывчивость и взаимодействие с пользователем. Кроме того, желательно чтобы ваша видеокарта поддерживала OpenGL 3.3.
Подготовка к установке Garuda
Шаг 1. Загрузка образа
Первым делом необходимо скачать установочный образ. На официальном сайте доступны редакции с различными окружениями рабочего стола. В данной статье будет использоваться редакция с KDE.
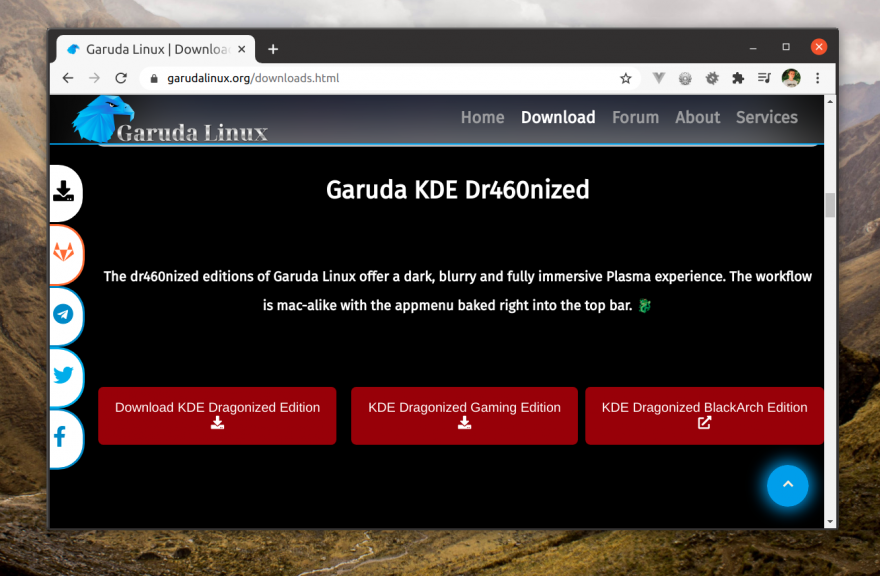
2. Запись образа на флешку
Для того чтобы установить Garuda Linux на компьютер, необходимо сделать из него загрузочную флешку. Для этого можно использовать любую из утилит, предназначенных для этого, например Etcher в Linux и Rufus в Windows. В Etcher необходимо выбрать образ, флешку и нажать кнопку Flash:
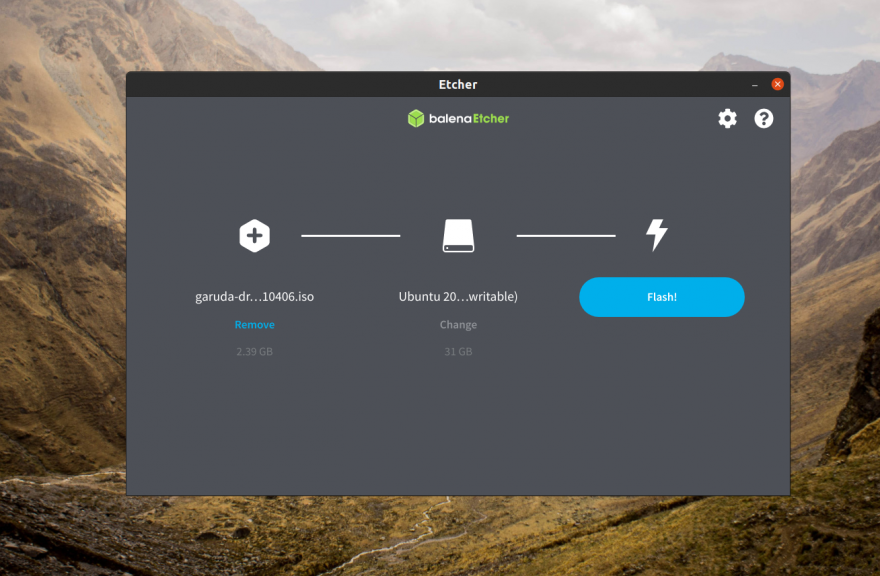
3. Настройка BIOS
После завершения записи образа на флешку перезагрузите компьютер и откройте меню настройки BIOS. Для этого надо нажать F2, Del или F8 до начала загрузки операционной системы. В открывшемся интерфейсе найдите раздел или вкладку Boot и поставьте там на первое место вашу флешку. Для материнских плат MSI в меню Settings -> Boot надо найти Boot Option #1 и выбрать среди доступных устройств вашу флешку:
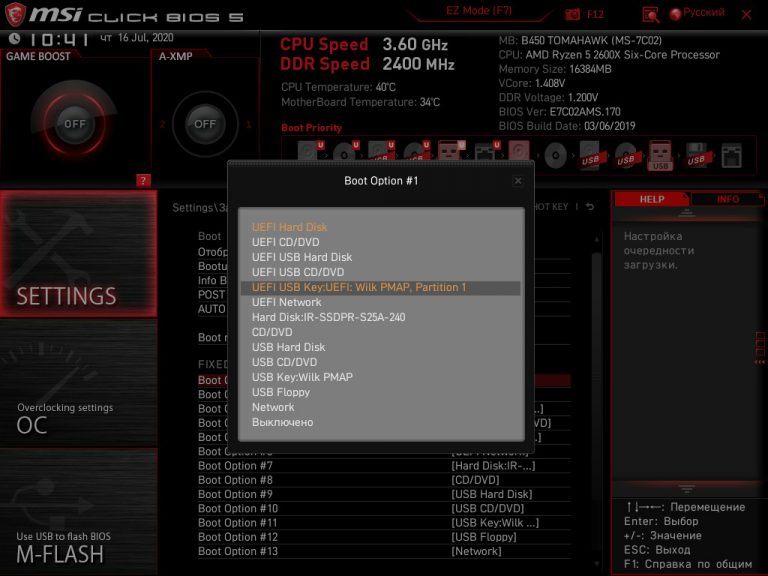
После этого сохраните настройки и перезагрузите компьютер. У материнских плат MSI для этого есть специальный крестик в верхнем правом углу.
Установка Garuda Linux
Шаг 1. Меню загрузки
Сразу после загрузки с флешки вы увидите вот такое меню:
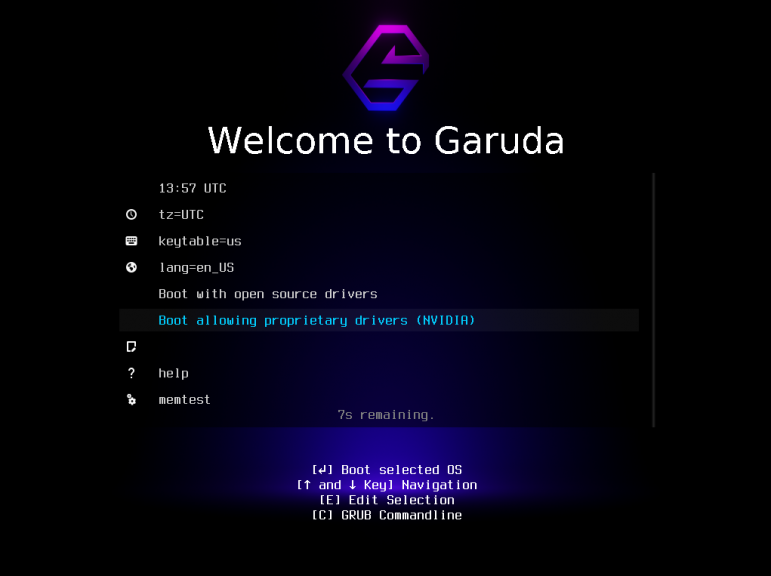
Здесь можно выбрать язык LiveCD системы. Для этого кликните по lang=en_US и выберите Русский:
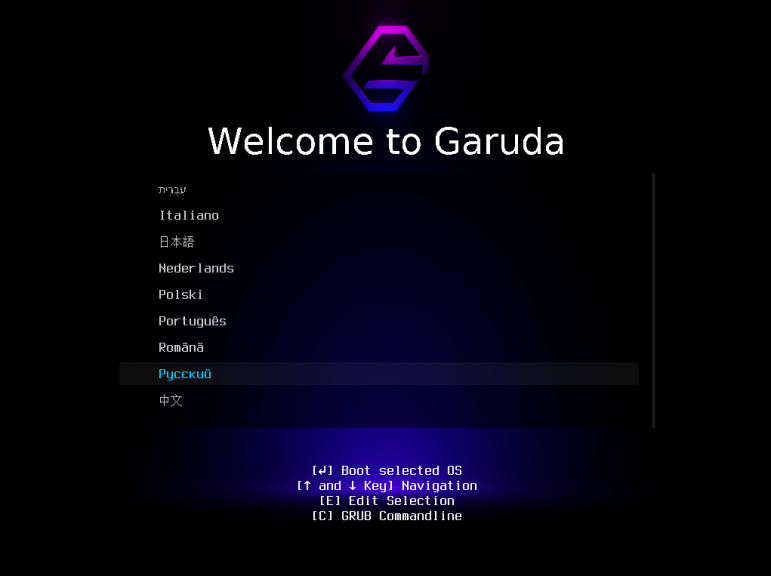
Затем вы вернетесь в то же меню. Если у вас видеокарта Nvidia и вы не пытаетесь загрузить систему в VirtualBox, выбирайте пункт Boot allowing propertiary drivers. В противном случае следует использовать свободные драйвера: Boot with open source drivers.
Шаг 2. Загрузка системы
Дождитесь пока система загрузится, возможно в процессе загрузки будет выведено несколько сообщений об ошибках. Это нормально:
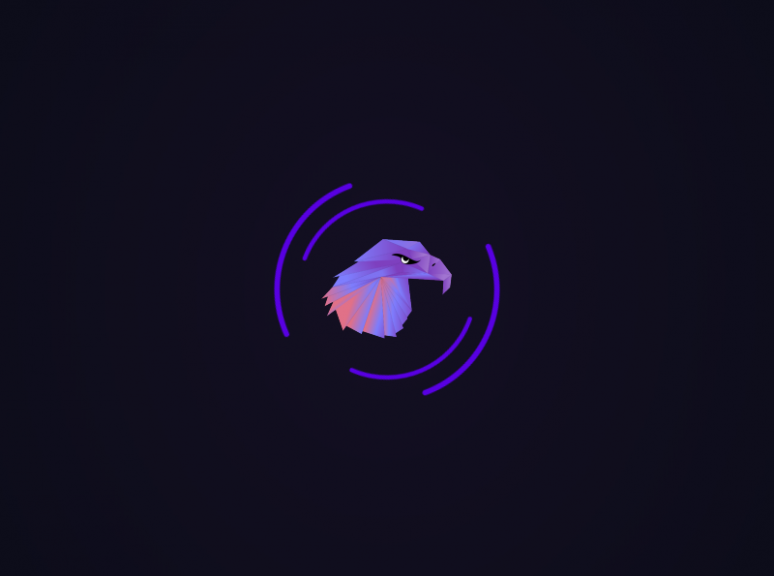
После завершения загрузки перед вами откроется интерфейс программы помощника по использованию и установке Garuda.
Шаг 3. Запуск установки
Как видите, даже LiveCD образ выглядит очень красиво. Примерно так же будет выглядеть готовая система. Для запуска установки системы кликните по пункту Install Garuda Linux.
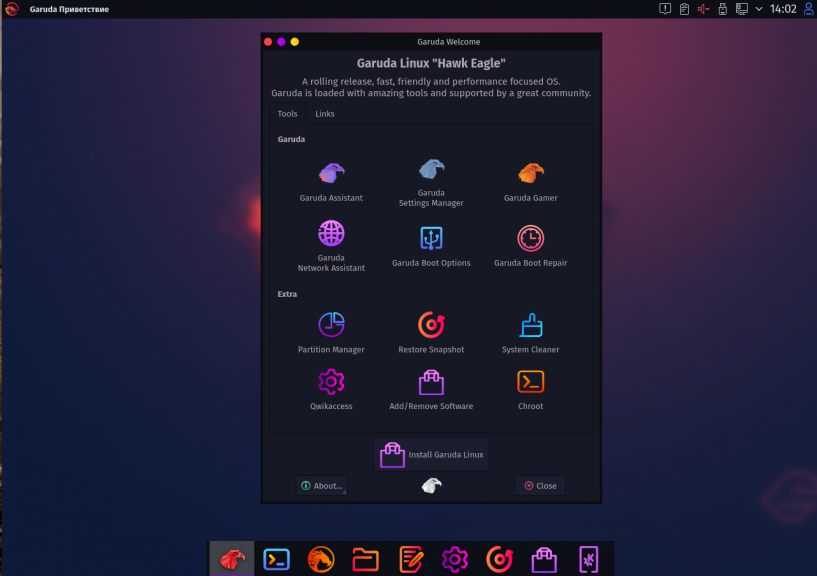
Если по какой-либо причине помощник не открылся, вы можете запустить установку с помощью одноимённого ярлыка в верхнем левом углу экрана.
Шаг 4. Выбор языка
На первом шаге мастера вам предстоит выбрать язык, на котором будет работать будущая система:
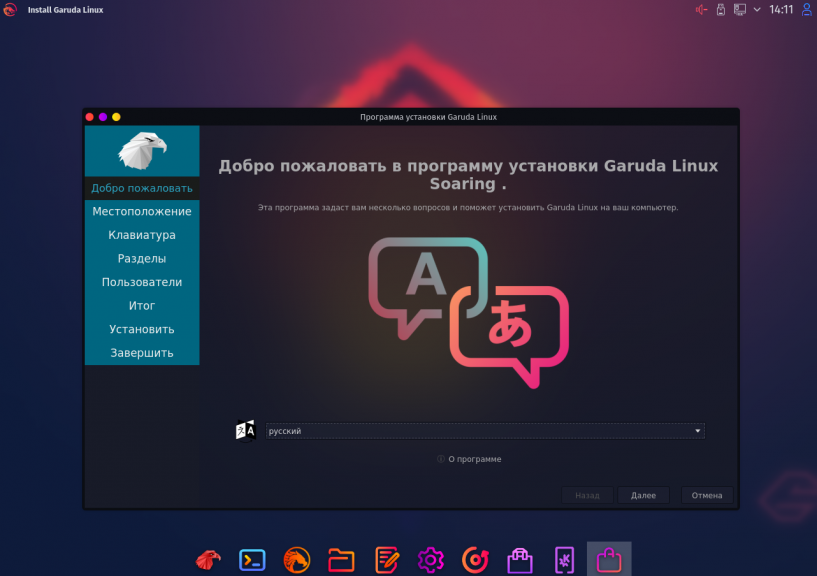
В данном случае будет использоваться русский.
Шаг 5. Часовой пояс
Затем выберите свой часовой пояс для верной синхронизации времени:
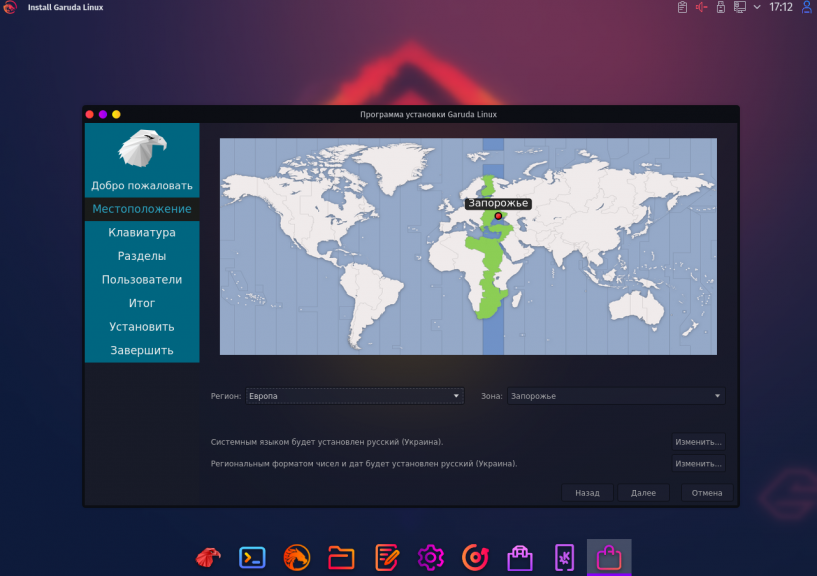
Шаг 6. Раскладка клавиатуры
Затем выберите дополнительную раскладку клавиатуры, которую будете использовать в системе. Английская будет добавлена по умолчанию:
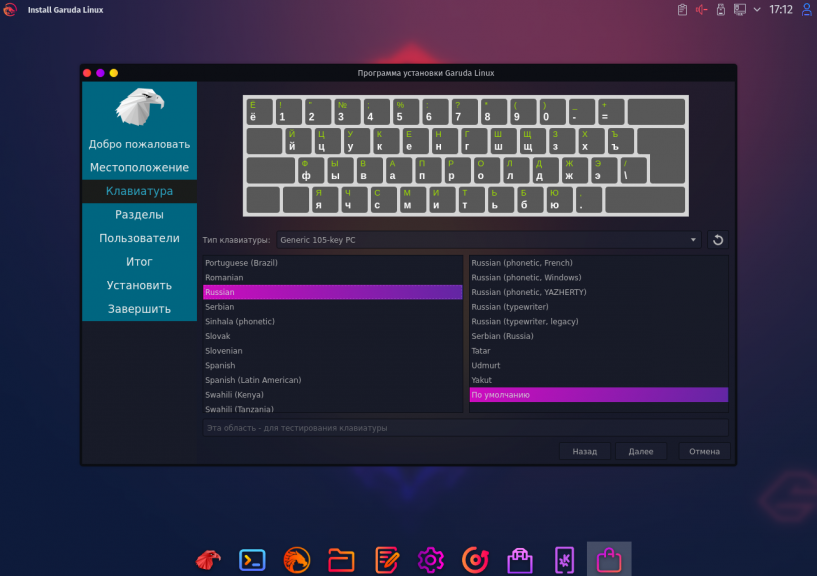
Шаг 7. Разметка диска
Самый сложный шаг при установке дистрибутива – это разметка диска. В этом окне можно выбрать диск на который надо установить систему. В данном случае это диск VirtualBox на 40 Гб. Ниже надо выбрать способ разметки диска.
Если вы устанавливаете Garuda на VirtualBox или чистый диск проще всего будет выбрать вариант Стереть диск. Тогда установщик автоматически выполнит разметку:
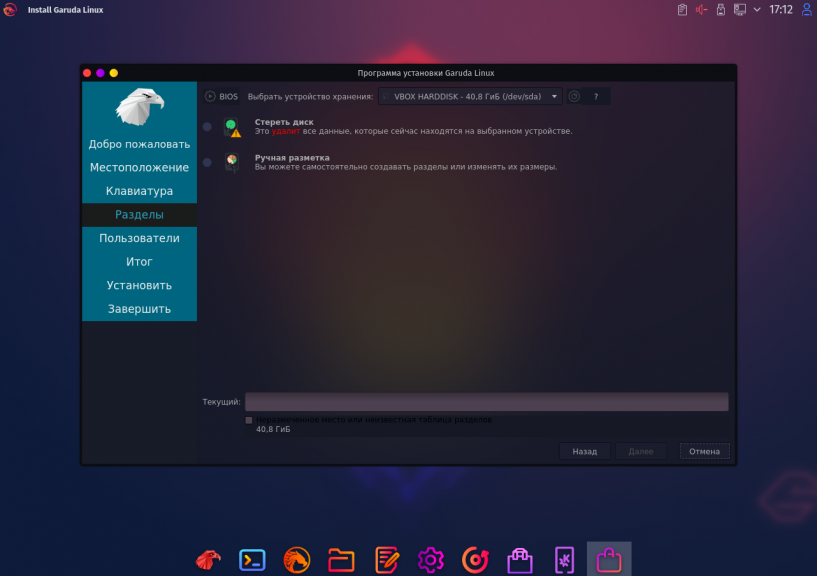
Но в этой статье давайте рассмотрим ручную разметку диска. Выберите Ручная разметка и нажмите Далее.
Шаг 8. Создание таблицы разделов
Если ваш диск пустой, необходимо создать на нём таблицу разделов. Установщик рекомендует использовать таблицу разделов GPT, так как это самая современная технология. Вы можете попробовать, но на момент написания статьи установщик с GPT не видит раздела для загрузчика. Скорее всего, эта проблема будет исправлена в будущем. В данной инструкции будет использоваться таблица разделов MBR. Для создания новой таблицы нажмите кнопку Новая таблица разделов:
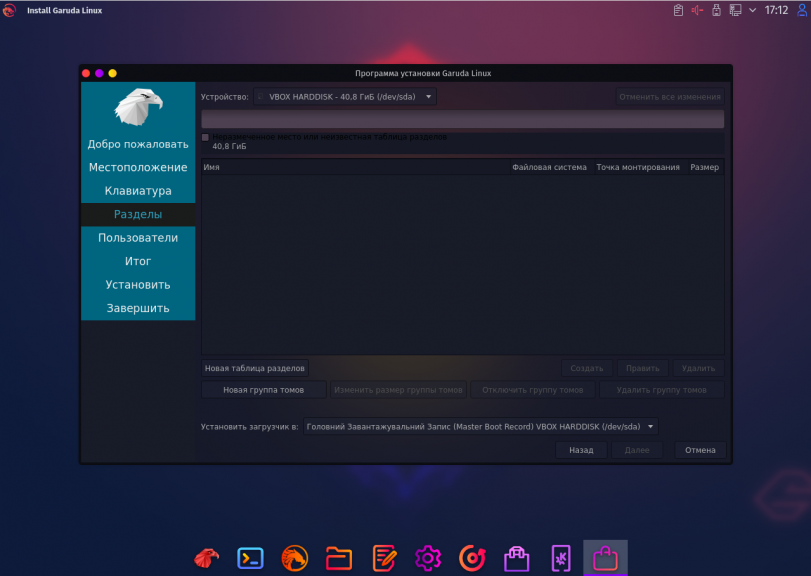
Затем выберите таблицу разделов MBR:
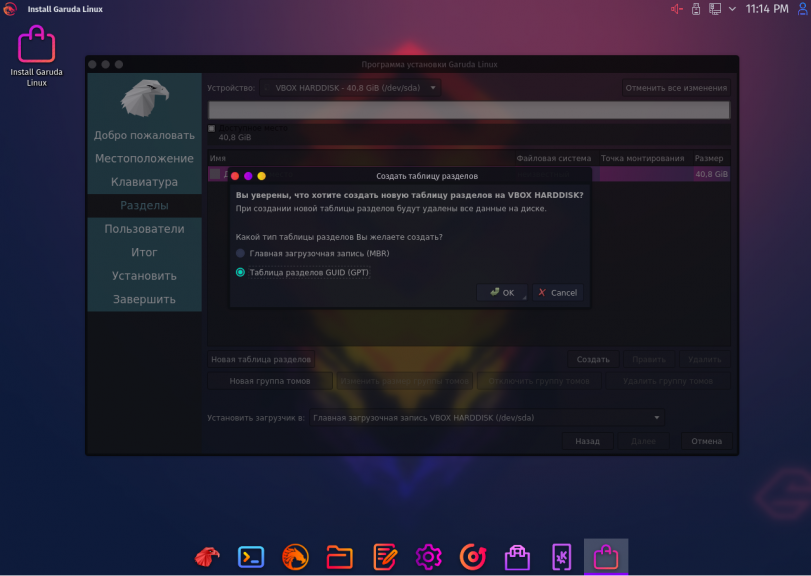
Если же у вас уже установлен какой-либо дистрибутив Linux на диске, на который вы хотите ставить Garuda, то придется использовать ту, таблицу разделов, что уже есть. Если у вас используется UEFI, то надо будет создать раздел ESP и загрузчик установится туда. А если загрузчик не установится можно будет применить загрузчик от ранее установленного дистрибутива.
Шаг 9. Создание корневого раздела
Установщик предлагает форматировать разделы только в Btrfs. Выбрать старую и уже привычную Ext4 нельзя. Кроме того, если вы создадите корневой раздел в этой файловой системе, то он будет разбит на подтома Btrfs (subvolumes) для /home, /usr /var/logs и других каталогов, поэтому создавать отдельно раздел для домашнего каталога не обязательно. Место надо оставить только под раздел подкачки. Выберите свободное пространство и кликните по кнопке Создать:
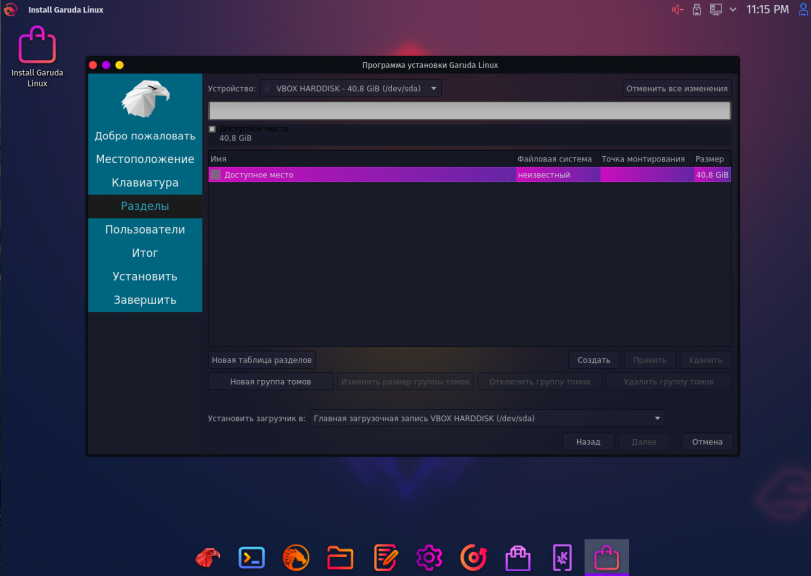
В открывшемся окне выберите размер будущего корневого раздела в поле Размер, а потом, выберите точку монтирования “/” чтобы указать, что это корневой раздел и файловую систему Btrfs. Ещё отметьте флаг boot, чтобы сделать раздел загрузочным:
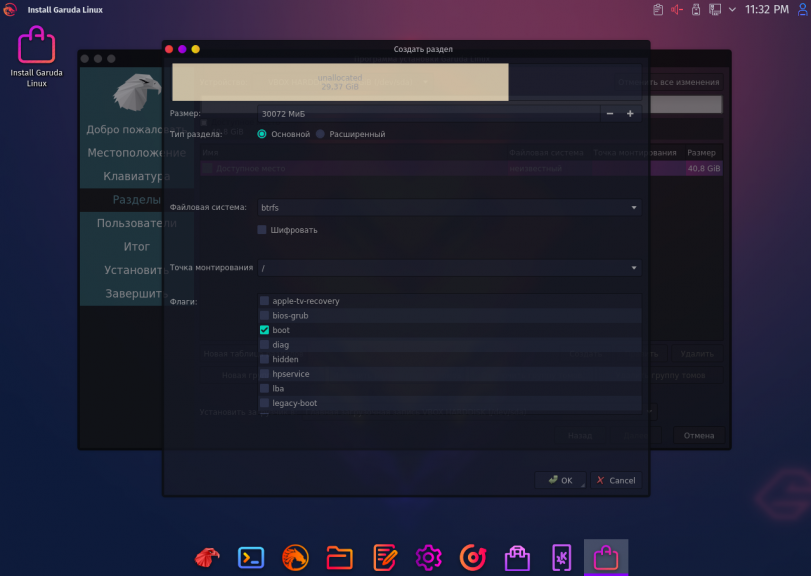
Тип раздела должен быть Основной. Таблица разделов MBR имеет ограничение, вы можете создать только четыре основных раздела. Поэтому если надо больше разделов, сначала создайте Расширенный раздел, а все остальные разделы создавайте уже в нём.
Шаг 10. Создание раздела подкачки
Раздел подкачки создается аналогичным образом. В окне разметки выберите Доступное место, затем нажмите кнопку Создать. Дальше выберите размер раздела и файловую систему linuxswap. Дальше установщик сам разберется что с ним делать.
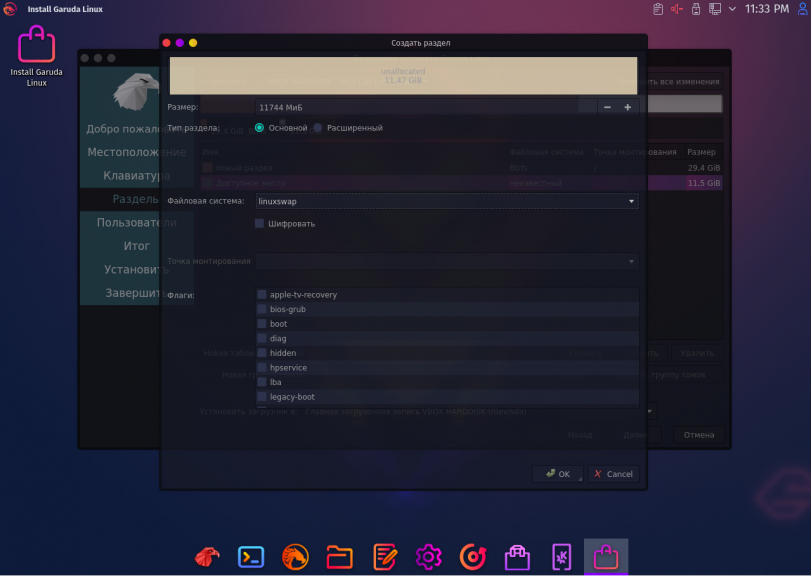
Шаг 11. Завершение разметки
Когда всё будет готово нажмите кнопку Далее.
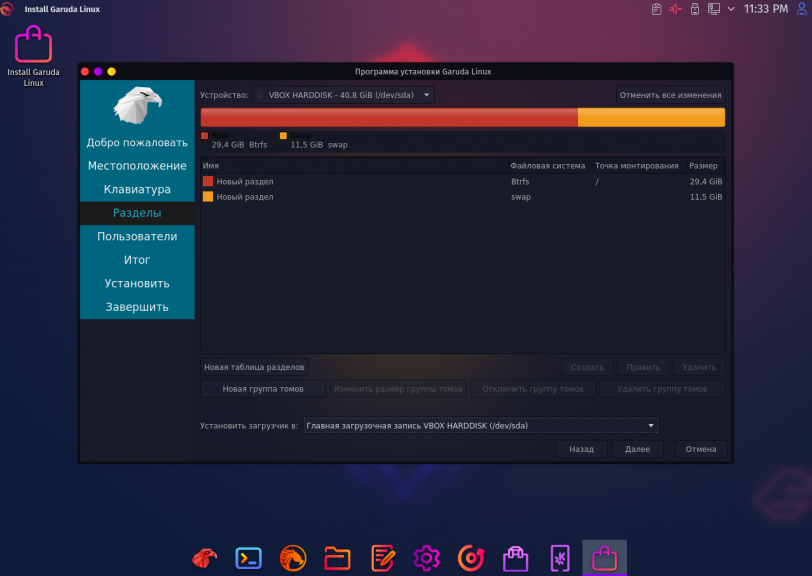
После этого программа предложит вернутся и использовать таблицу разделов GPT. Это окно можно пропустить:
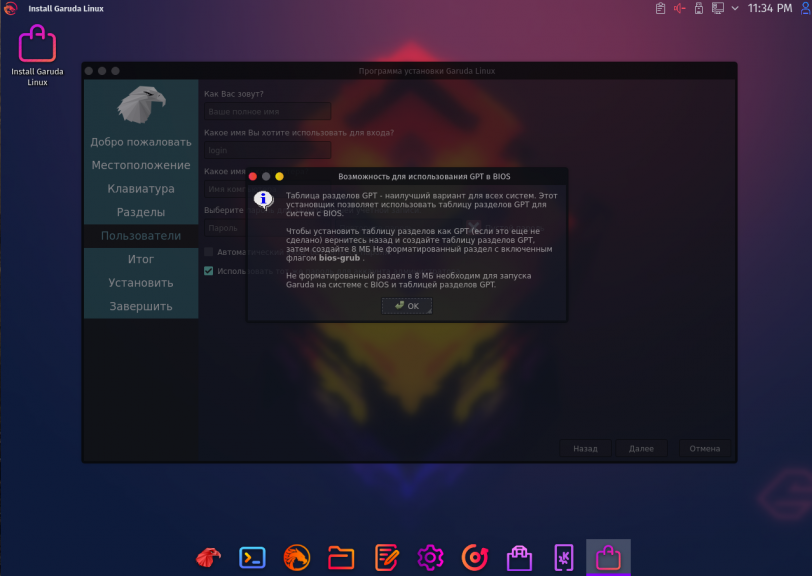
Шаг 12. Создание пользователя
Введите имя пользователя, имя компьютера, а также пароль для своей учётной записи:
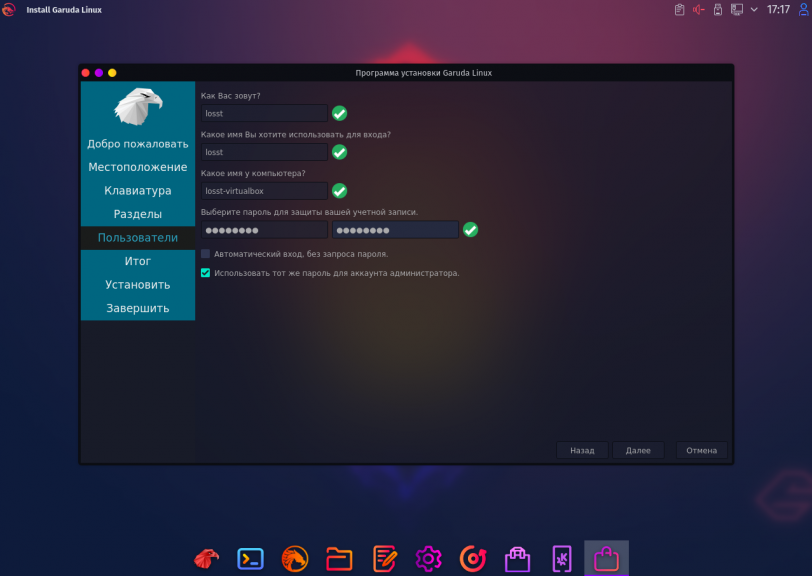
Шаг 13. Подтверждение установки
На следующем шаге программа выведет все настройки будущей системы. Для продолжения установки нажмите Установить:
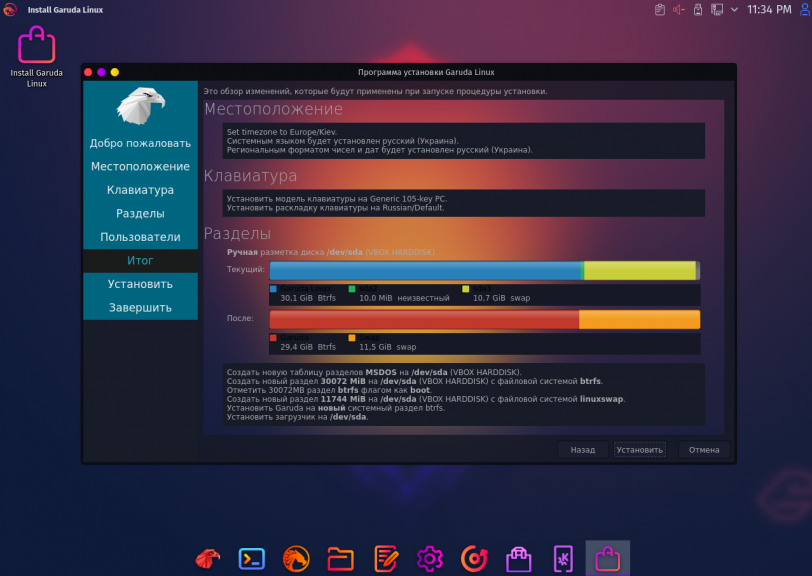
После нажатия этой кнопки, надо будет ещё раз нажать Подтвердить установку.
Шаг 14. Установка системы
Установка Garuda Linux выполняется довольно быстро. В зависимости от мощности компьютера надо будет подождать 5-20 минут:
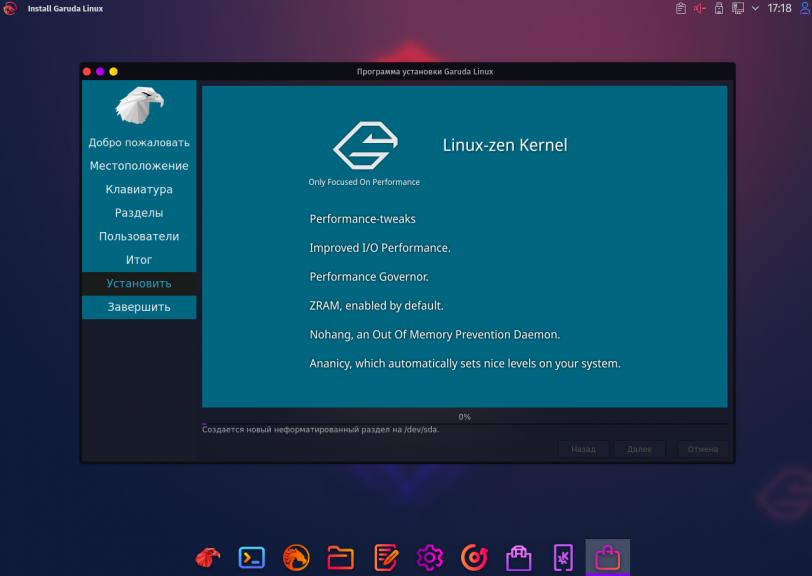
Шаг 15. Перезагрузка
После завершения установки надо перезагрузить компьютер. Поставьте галочку рядом с Перезагрузить и нажмите Готово:
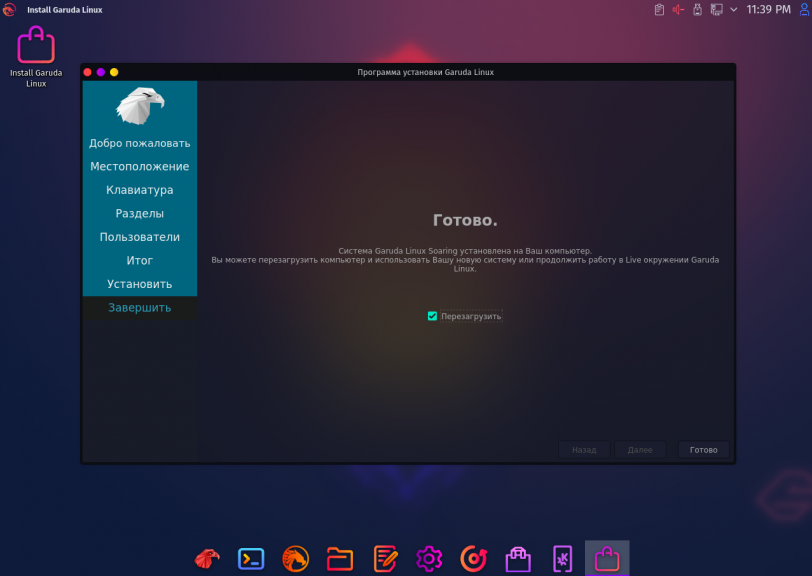
После этого вытащите установочную флешку.
Шаг 16. Вход в систему
После загрузки системы надо в ней авторизоваться. Выберите пользователя, созданного во время установки и введите заданный пароль. Экран входа в систему выглядит вот так:
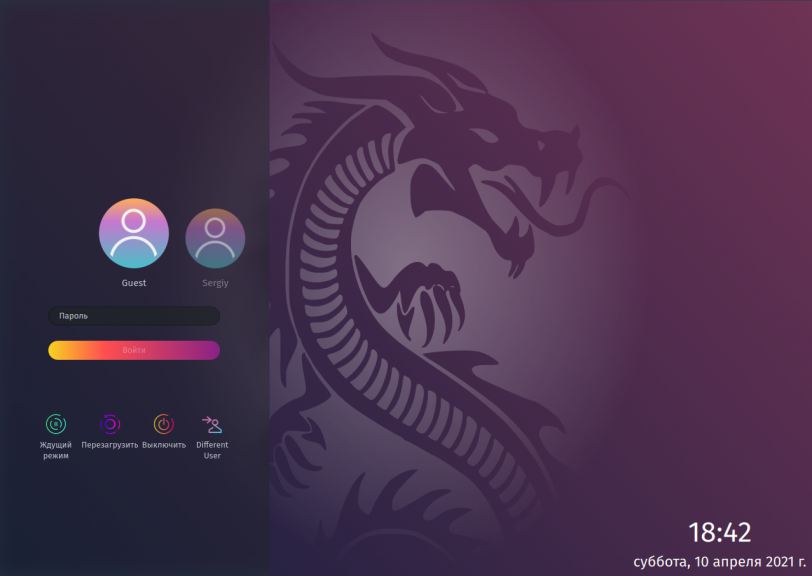
Шаг 17. Настройка репозиториев
При первом запуске системы появится окно с предложением запустить помощник по установке и настроить репозитории:
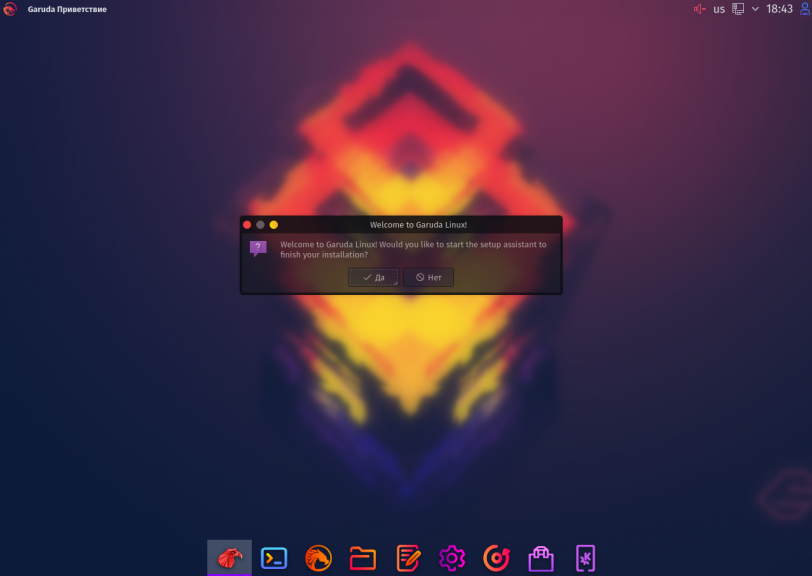
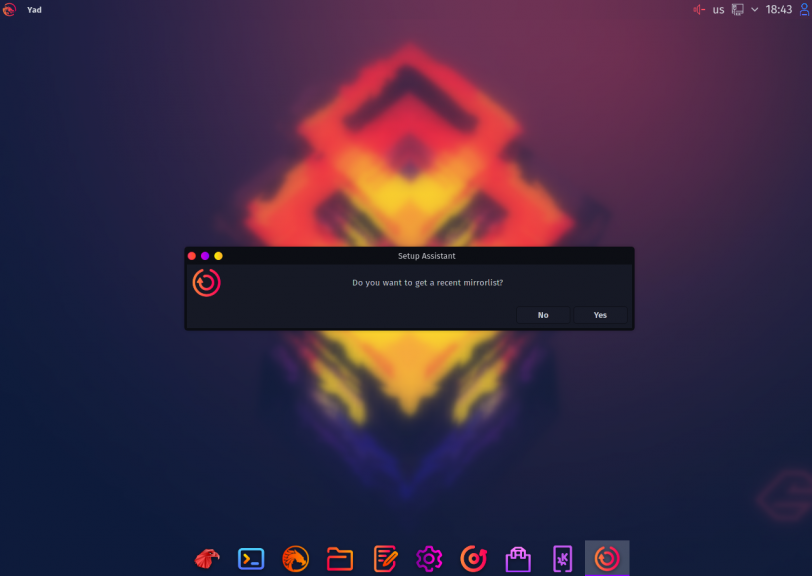
Если на оба вопроса вы ответите Yes, откроется такое окно, в котором можно будет выбрать ближайшее к вам зеркало репозиториев Arch чтобы получить максимальную скорость:
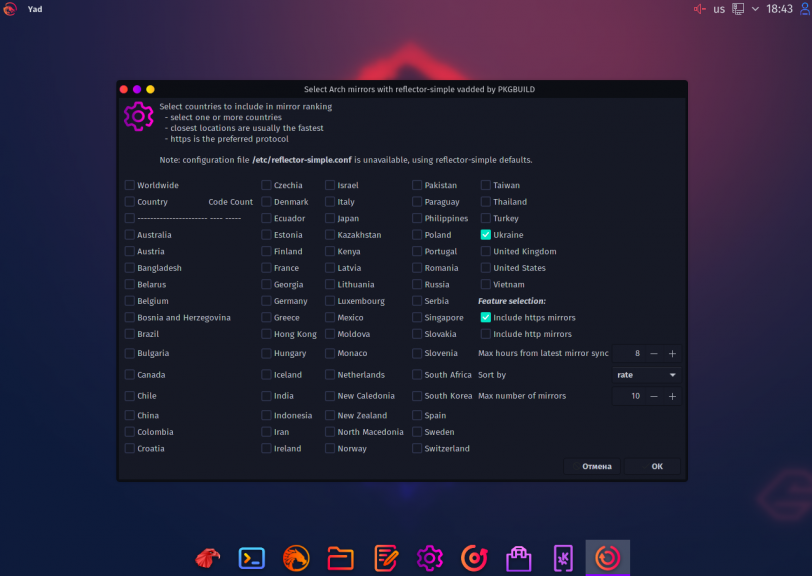
После нажатия Ok откроется окно с предложением сохранить полученный конфигурационный файл. Нажмите Save to /etc/pacman.d/mirrorlist:
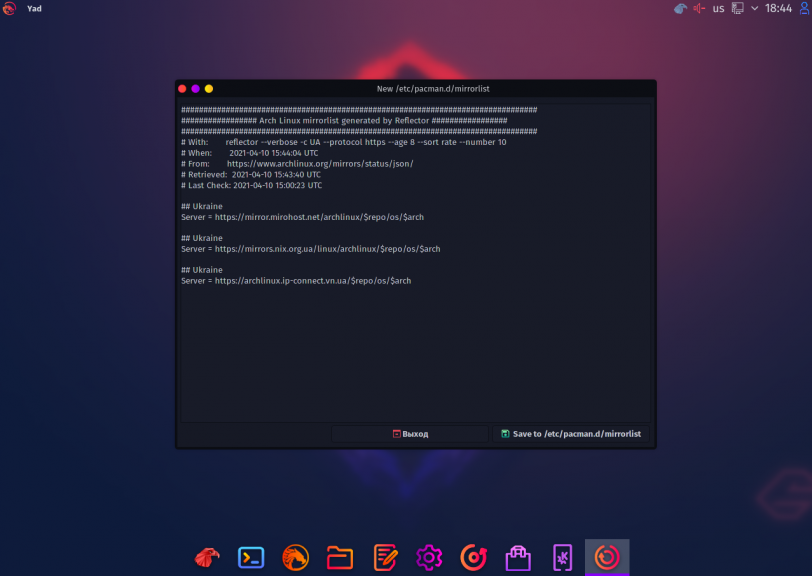
Шаг 18. Обновление системы и установка приложений
Дальше помощник по установке задаст вам ещё очень много вопросов по поводу того какие приложения, драйвера, игры и другое программное обеспечение надо установить, а также надо ли обновить вашу систему. Я не буду приводить здесь все эти снимки, потому что там всё однообразно и их очень много.
Шаг 19. Готово
Когда вы завершите работу с установщиком приложений ваша система будет полностью готова к работе и в неё будет установлено всё необходимое. Вот так выглядит терминал системы и файловый менеджер:
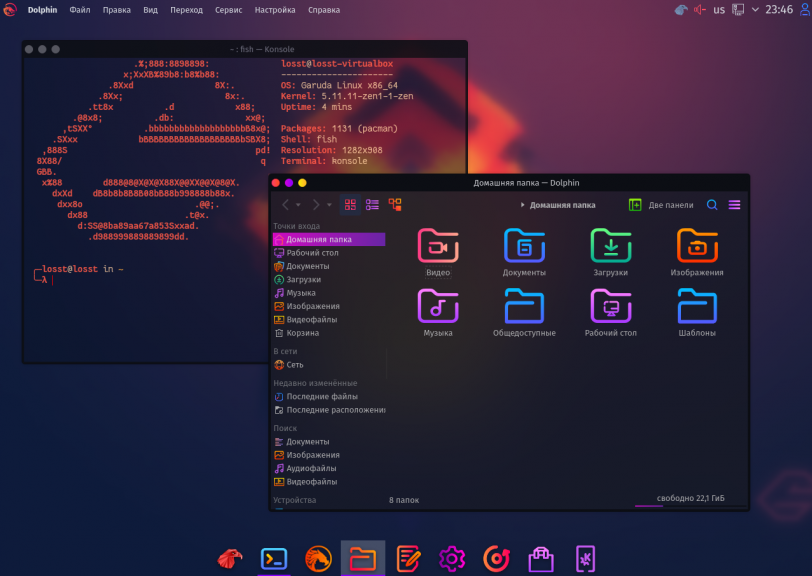
А так выглядит окно настроек:
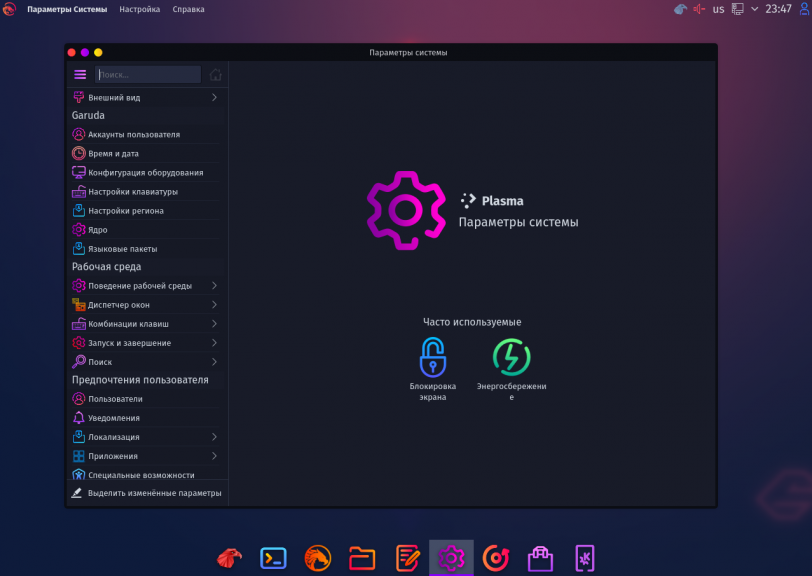
Выводы
В этой статье мы рассмотрели как установить Garuda Linux на компьютер – красивый дистрибутив на основе Arch Linux со множеством улучшений и переделанным окружением рабочего стола. Дистрибутив появится в 2020 году, а уже завоевал популярность благодаря своей красоте и продуманности. Но не стоит забывать, что это всё ещё Arch Linux, с его роллинг системой обновлений, которая может сломать всё в один момент. А вам нравится Garuda Linux? Пробовали ли вы этот дистрибутив? Напишите в комментариях!