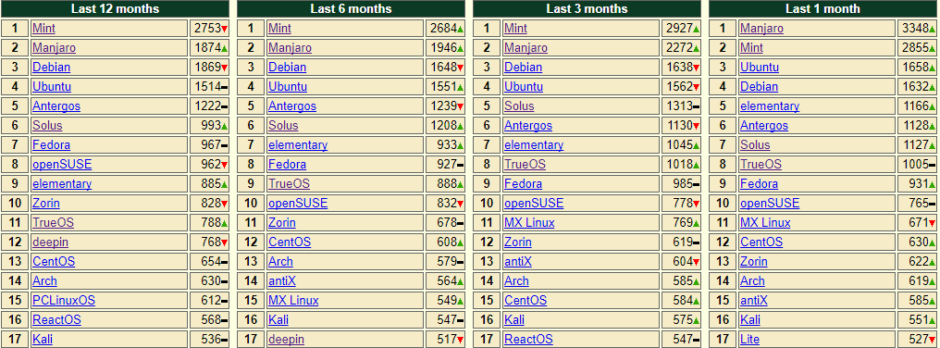В этой статье будет обзор и установка Manjaro 17. Наверняка вы уже слышали о таком дистрибутиве Linux как Manjaro. Арчеподобное произведение искусства (а кто-то с этим обязательно будет несогласен) все чаще завоевывает первые места в рейтингах и топах.
В общем рейтинге Distrowatch дистрибутив Manjaro Linux занимает уже второе место, а в рейтинге за месяц – первое. Несколько лет назад дистрибутив не входил даже в пятерку лидеров.
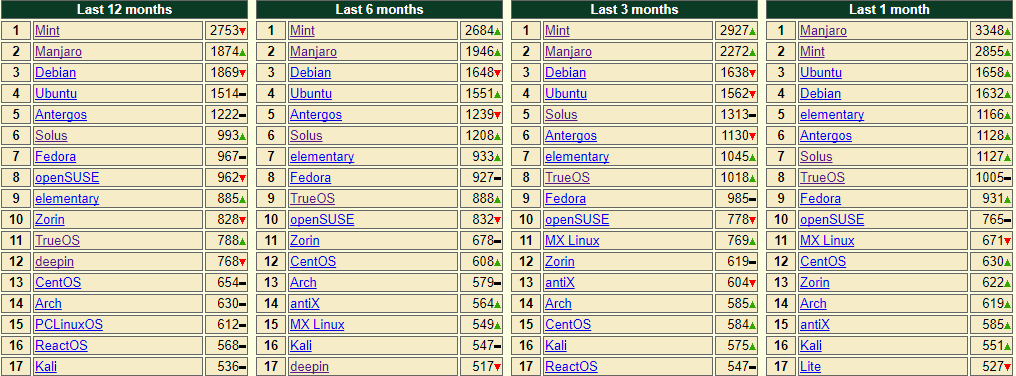
Но почему же так случилось? Когда-то данный дистрибутив не пользовался таким спросом, и тут внезапно – бац – и Manjaro уже на втором месте. Давайте разбираться, сделаем обзор Manjaro Linux.
Содержание статьи:
- Обзор Manjaro Linux
- Отличия Manjaro Linux от Arch
- Установка Manjaro Linux 17.1.2
- Шаг 1. Начальное меню загрузки – Welcome to Manjaro
- Шаг 2. Установщик Manjaro
- Шаг 3. Начало установки
- Шаг 4. Выбираем местоположение
- Шаг 5. Настраиваем раскладку
- Шаг 6. Разбиваем разделы
- Шаг 7. Имя пользователя и пароль
- Шаг 8. Завершение установки Manjaro
- Использование Manjaro Linux после установки
- Шаг 1. Обновление системы
- Шаг 2. Персонализация рабочего стола
- Шаг 3. Установка новых приложений
- Еще немного о системе и выводы
Обзор Manjaro Linux
Вообще, как я уже говорил, в качестве основы в Manjaro используется Arch. Данный дистрибутив известен (среди новичков) своей сложностью установки. Там нет привычного Live-CD с предустановленной графической оболочкой и удобным инсталятором. Только консоль – только хардкор. Однако, что примечательно, после всех кругов ада – установки – вы получаете отличную и стабильную систему. Даже флагманы вроде Ubuntu и Debian могут позавидовать стабильности правильно-установленного Арча.
Так вот, Manjaro Linux – это допиленный Arch с предустановленной оболочкой и набором софта. Грубо? Извините. Но, порой, именно такие сравнения и помогают новичкам лучше понять суть. Конечно же в этих дистрибутивах есть отличия. И в первую очередь – репозитории. Manjaro использует собственные, но, при этом, сохраняет доступ к AUR (Arch User Repository), правда, опциональный. То есть наша Manjaro – самостоятельный дистрибутив, который имеет в своей основе Arch Linux. И в отличие от того же Antergos, который сохраняет синхронизацию с оригинальными репозиториями Арча, Manjaro имеет свою собственную базу пакетов и штат разработчиков.
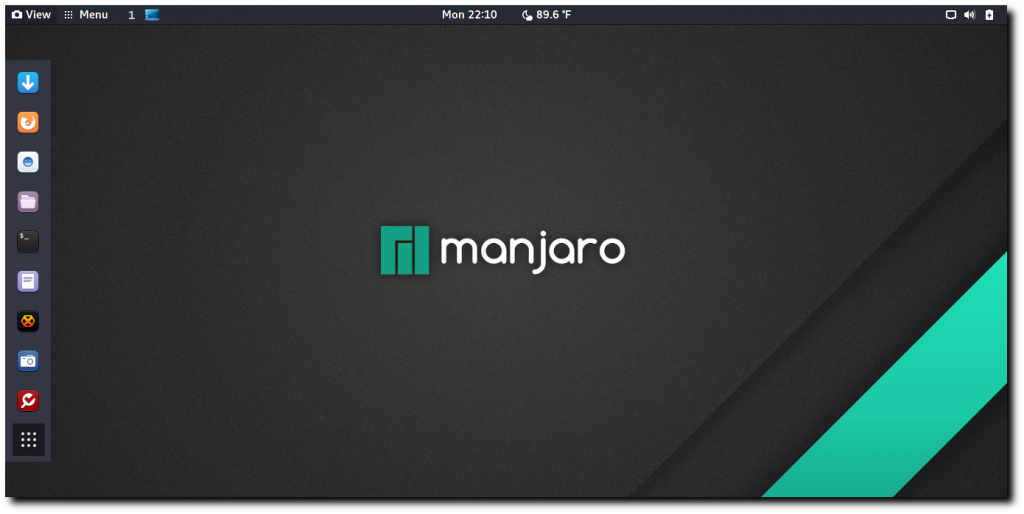
И все же, я думаю, что надо подытожить.
Отличия Manjaro Linux от Arch
- Manjaro – дружелюбный к новичкам, в то время как Arch больше подходит опытным пользователям
- Разработка дистрибутива Manjaro Linux ведется отдельной командой, которая никак не связана с Arch
- Manjaro использует собственные репозитории для установки и обновления пакетов. Многие из этих пакетов недоступны для Arch
- В Manjaro поставляется несколько авторских утилит, которых больше нет ни в одном другом дистрибутиве. (Manjaro Hardware Detection (mhwd) и Manjaro Settings Manager (msm))
- И прочие отличия эксплуатации и функционала
В общем-то, именно так все и есть. Дистрибутивы очень похожи, и в то же время отличаются. Как сестры-близняшки, где одна сестра – красивая, а другая – умная. Обзор Manjaro Linux завершен, переходим к тому как установить Manjaro Linux.
Установка Manjaro Linux 17.1.2
Вот мы потихоньку и подходим к главному. Разберем как выполняется установка Manjaro Linux последней, на момент написания, версии – 17.1.2. Ставить будем версию с XFCE (доступны еще версии с KDE и GNOME), т.к она расценивается многими как основная. Итак, идем на страницу загрузки официального сайта, и видим там на выбор, опять же, три версии.
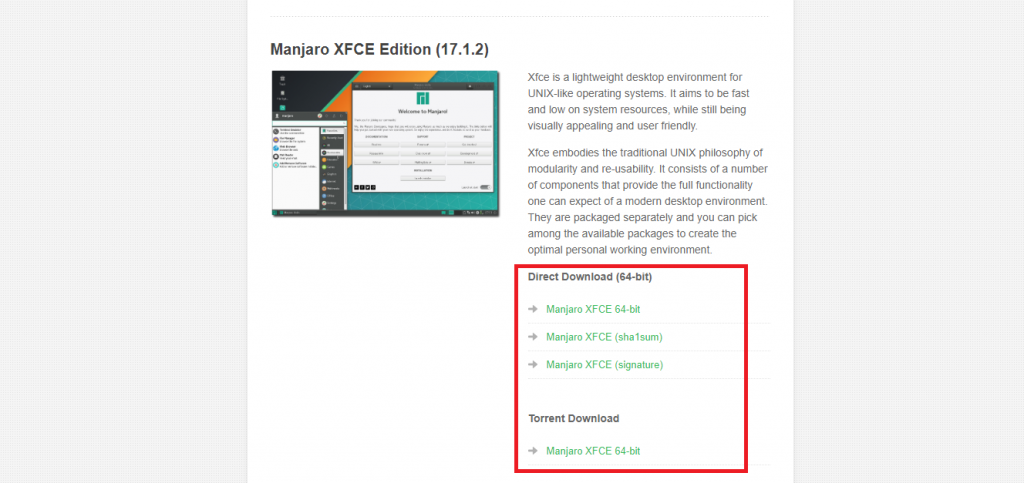
Нас интересует XFCE Edition, которую, собственно, и скачиваем. Кстати говоря, здесь доступны только 64-битные версии дистрибутивов. 32-х архитектура больше не поддерживается (Арчем тоже). Далее надо выбрать способ загрузки: напрямую с сурсфорджа или же через торрент. Тут, думаю, вы разберетесь и без меня. И потом уже записать образ на USB-носитель, ну или на CD/DVD, в том случае, если вы из каменного века. Как записать Linux на флешку смотрим здесь.
Шаг 1. Начальное меню загрузки – Welcome to Manjaro
После всех манипуляций вставляем флешку в компьютер и перегружаемся/либо же выбираем образ к установке через виртуалку. В любом случае исход будет одинаков: перед нами появится загрузочное меню Manjaro Linux. И вот как оно будет выглядеть:
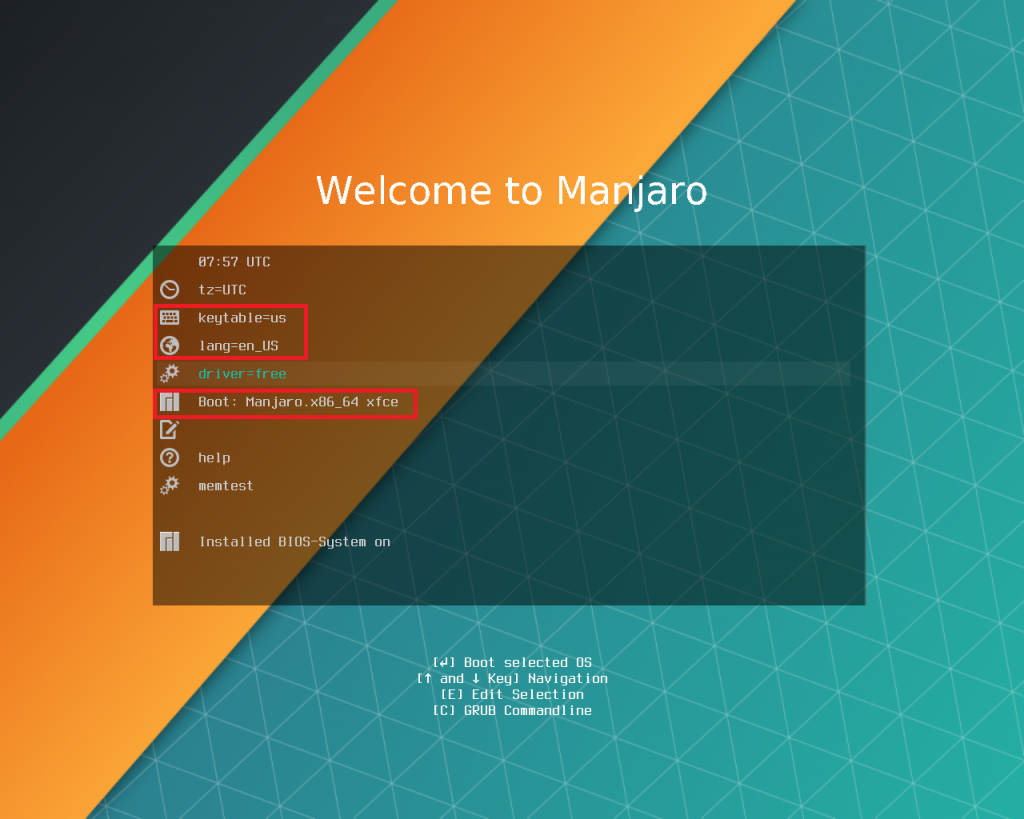
Здесь мы можем выбрать:
- keytable (клавиатурную раскладку), рекомендую оставить как есть – us
- lang (язык системы), как только выберем пункт и тапнем по Enter – откроется список, управляемый стрелочками. Листаем вниз стрелочкой и выбираем русский язык (ru_RU или ru_UA)
- Boot: Manjaro… – загружает лайв-систему с выбранными параметрами.
Также можно выбрать тип драйверов (свободные или проприетарные), лучше оставаться на свободных.
Шаг 2. Установщик Manjaro
Что же, грузимся в лайв-систему и видим перед собой прекрасные просторы рабочего стола Manjaro Linux XFCE.
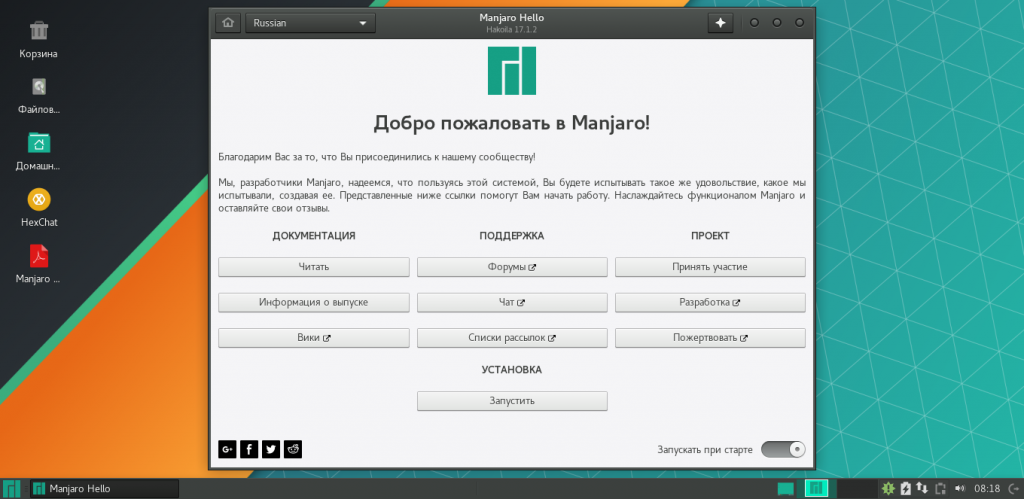
Собственно, теперь есть несколько вариантов. Мы можем остаться в системе и просто полазать в ней: посмотреть на пак предустановленных приложений, опробовать их и т.д. Либо же можно перейти сразу к установке, что я сейчас и сделаю.
Шаг 3. Начало установки
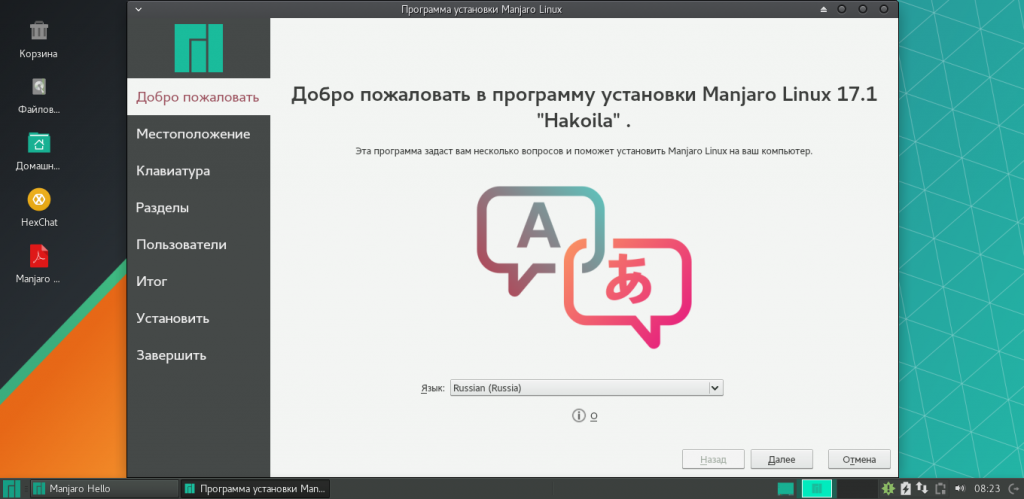
Так и выглядит графический установщик Manjaro Linux. Не очень сложно, правда же? Нам достаточно лишь настроить несколько параметров, и вуаля – система готова к работе. Что же, идем далее – выбираем наше местоположение.
Шаг 4. Выбираем местоположение
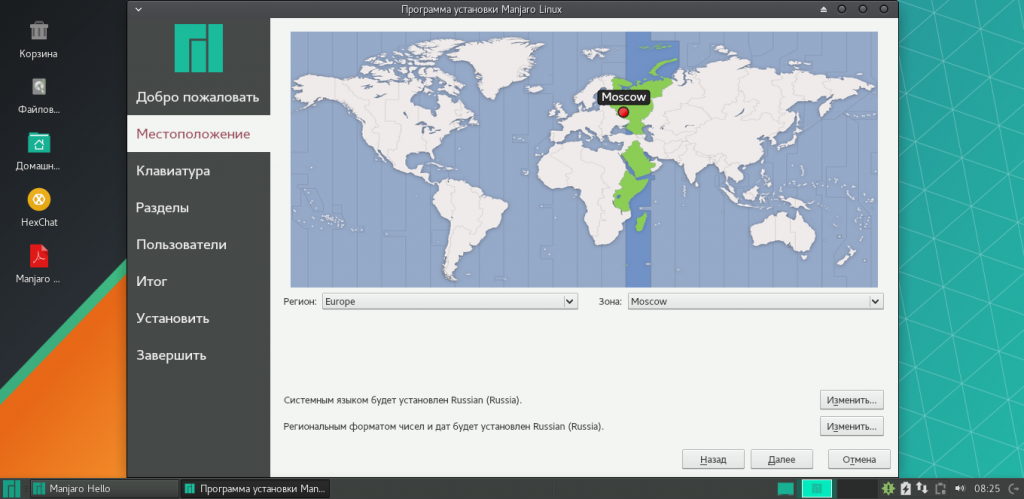
Как правило, оно подбирается автоматически (по крайней мере у меня), но есть шанс, что Москва – стандартный город при выборе русского языка в качестве системного. Если требуется изменить город – просто кликайте в нужное место карты/или же выбирайте свой Регион и Зону вручную. В этом же окне устанавливается системный язык (можете переназначить его, в случае, если забыли сделать это в начальном меню загрузки) и региональный формат дат и чисел. Как только все сделали – идем далее.
Шаг 5. Настраиваем раскладку
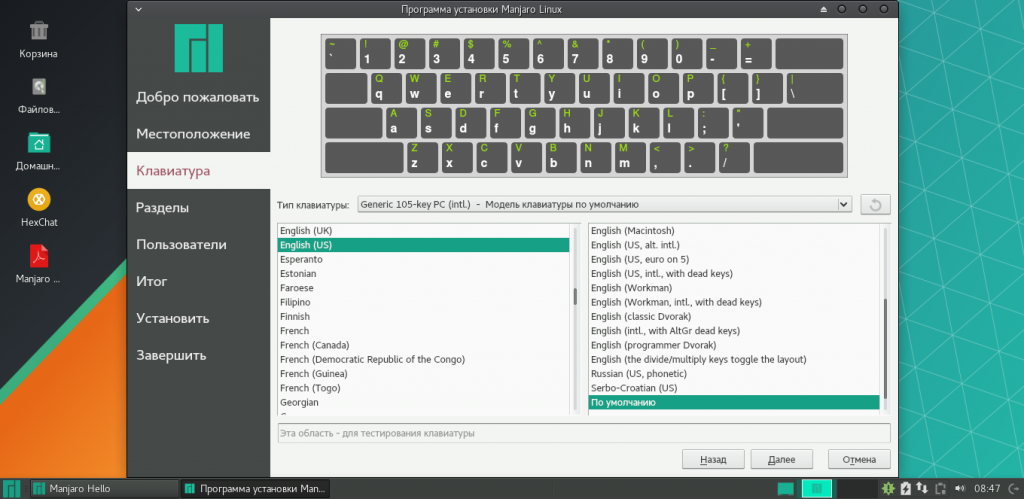
Если в качестве системного языка был выбран Русский, то и раскладка автоматически установится на русскую. Однако я НЕ рекомендую оставлять ее в этом положении – меняем на английскую. Связано это с неприятными багами, которые могут возникнуть, если оставить язык раскладки отличный от английского.
Например, если вы поставите пароль на английском, и выберете русскую раскладку в этом пункте – при входе в систему после установки вам будет доступен только русский язык. То бишь залогиниться вы уже не сможете.
Шаг 6. Разбиваем разделы
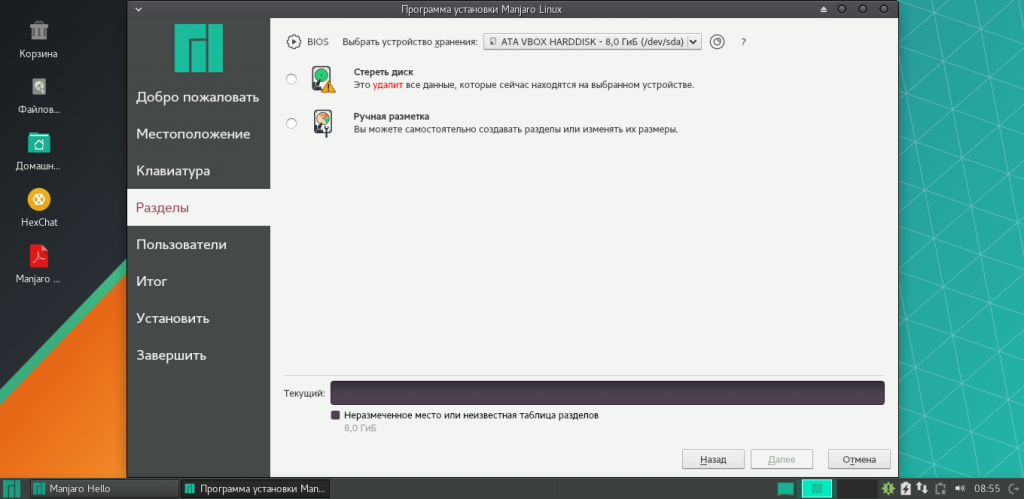
Здесь, при установке на хард, будет доступно больше вариантов. Например, пункт “Стереть диск” полностью удаляет данные с вашего жесткого диска, и размечает все автоматически. Если вы планируете установить систему рядом с другой (например, рядом с Windows 10), то будет доступен и такой вариант.
Тут же, помимо всего прочего, доступна и ручная разметка. О том, как сделать это вручную читаем в статье “Разбивка диска для установки Linux”.
Шаг 7. Имя пользователя и пароль
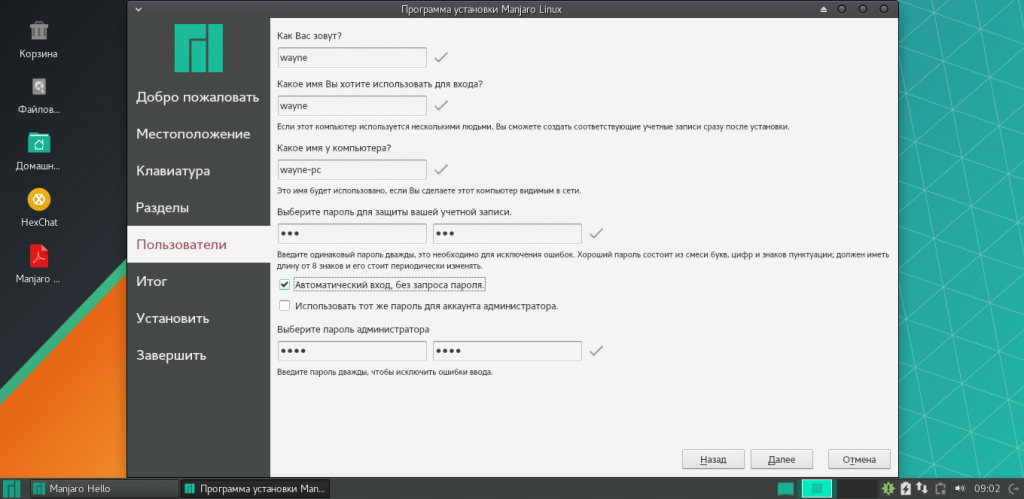
“Как Вас зовут?” – вводим сюда свое имя/ник, после чего оно автоматически скопируется в два поля ниже. Здесь же устанавливаем пароль от учетки и пароль от рут-аккаунта (либо же ставим галочку на “Использовать тот же пароль для аккаунта администратора”).
Шаг 8. Завершение установки Manjaro
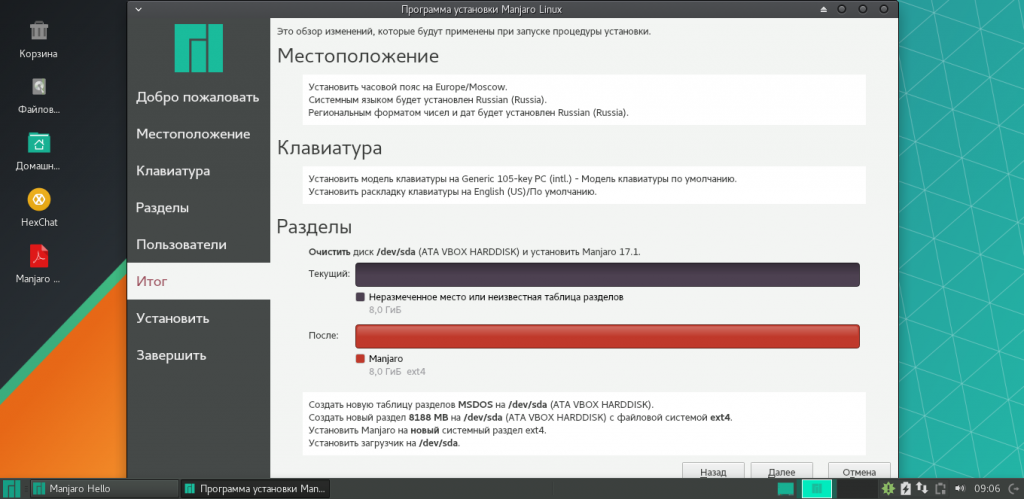
А в этом окне мы просто сверяем все установленные ранее параметры, и подтверждаем свои намерения. После этого начнется сама установка, за состоянием которой можно следить в следующем окне.
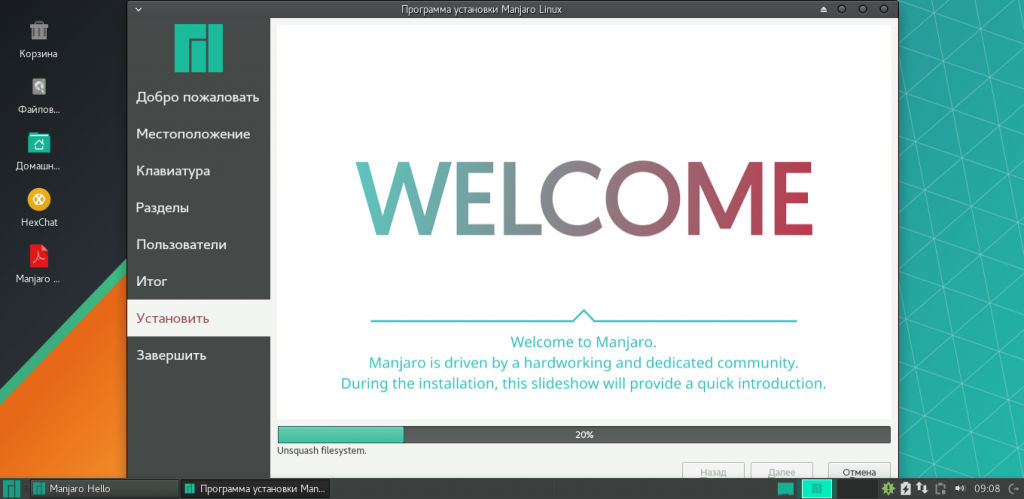
Вот и все, далее остается лишь завершить выполнение установочной программы и перегрузить компьютер. Дистрибутив Manjaro Linux будет доступен в меню Grub.
Использование Manjaro Linux после установки
Теперь встает вопрос об использовании этой замечательной системы manjaro linux после установки. В принципе, суть использования вообще всех Linux дистрибутивов везде одна. Однако в мелочах, все же, принципы эксплуатации различаются. В чем плюс именно Manjaro – так это в том, что она уже готова к работе. Здесь есть набор предустановленных программ, более-менее приятное дефолтное оформление (которое вы можете легко сменить), а также готовые инструменты для работы с системой.
Шаг 1. Обновление системы
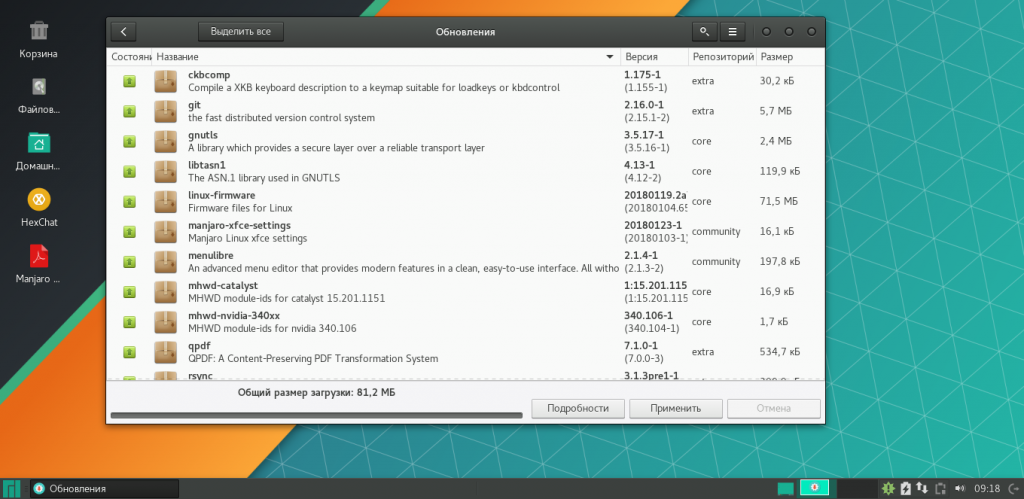
Одной из первых вещей, что точно надо сделать после установки является обновление системы. Труда это не составит, ведь в Manjaro есть встроенный менеджер пакетов, с помощью которого обновить систему можно буквально в один клик. Можно воспользоваться и консольной командой, однако в этом нет нужды. Менеджер обновлений доступен в трее – знак восклицания внутри зеленой звезды. Кликнув по нему вы откроете нужное окно.
Шаг 2. Персонализация рабочего стола
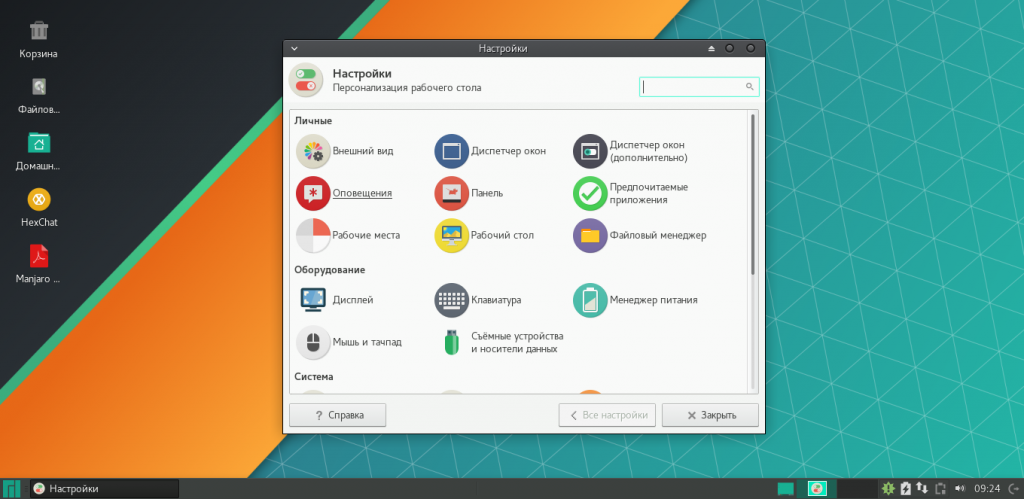
Вы должны чувствовать себя комфортно, находясь в системе. Поэтому стоит озаботиться персонализацией своего рабочего места. Переходим в Меню – Настройки – Диспетчер настроек XFCE 4. Здесь доступна большая часть из всех настроек данной графической среды. Вы можете сменить и тему, и фон рабочего стола, и даже проигрываемые, при тех или иных обстоятельствах, звуки.
Шаг 3. Установка новых приложений
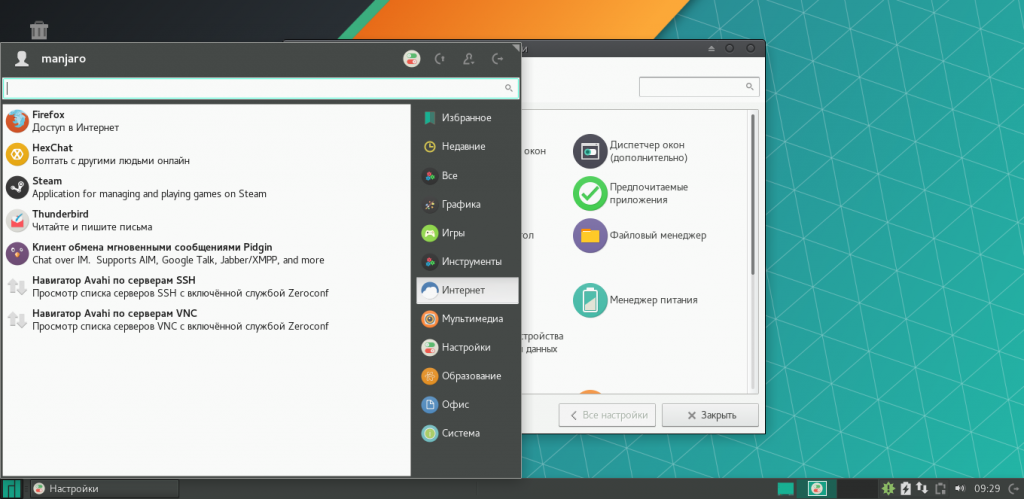
Из коробки в системе уже есть набор самых необходимых приложений. Однако их может быть недостаточно, поэтому вы, если хотите, можете установить любое приложение из репозиториев Manjaro или AUR. Делается это через менеджер пакетов, который доступен в главном меню – пункт “Избранное”. Он же доступен и в категории “Система”.
Еще немного о системе и выводы
Вот такой он, этот Manjaro. На примере того как выполняется установка Manjaro Linux и некоторых моментов эксплуатации, я надеюсь, что вы поняли и мало-мальски осознали принципы работы этой системы. Ведь как я уже говорил, в отличие от той же Ubuntu – Manjaro имеет более дружественный вид. Работать с дистрибутивом можно сразу после установки, он уже готов. Конечно, может понадобиться минимальная допилка, но и тут Manjaro выигрывает у других по многим аспектам. И все это благодаря нативному авторскому софту, с помощью которого можно осуществлять тонкую настройку системы, что в конечном итоге сулит меньшее количество проблем.