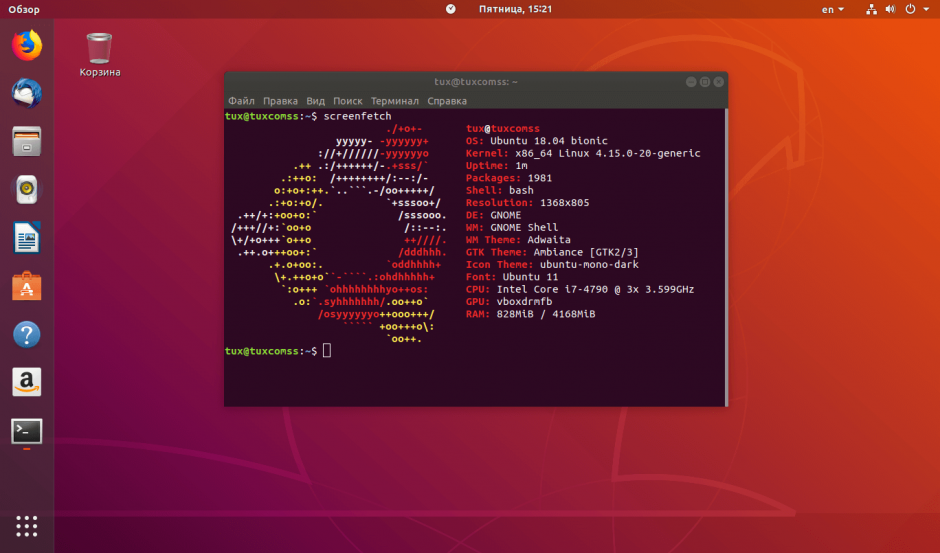Знаете ли Вы, что можете установить среду рабочего стола на Linux с помощью всего лишь одной команды?
GNOME 3 – это окружение рабочего стола (desktop environment) Ubuntu 18.04 по-умолчанию, но это не мешает Вам устанавливать и использовать другие среды рабочего стола, так как есть множество вариантов на любой вкус.
Чтобы сделать поиск лучшей среды рабочего стола Ubuntu проще, в этой статье мы отобрали для Вас 8 окружений рабочего стола Ubuntu. Наш список рекомендуемых рабочих столов для Ubuntu 18.04 Bionic Beaver Linux содержит так же инструкции по установке каждого рабочего окружения.
Так что экспериментируйте с различными средами рабочего стола, чтобы найти тот, который подходит Вам больше всего. Поехали.
GNOME
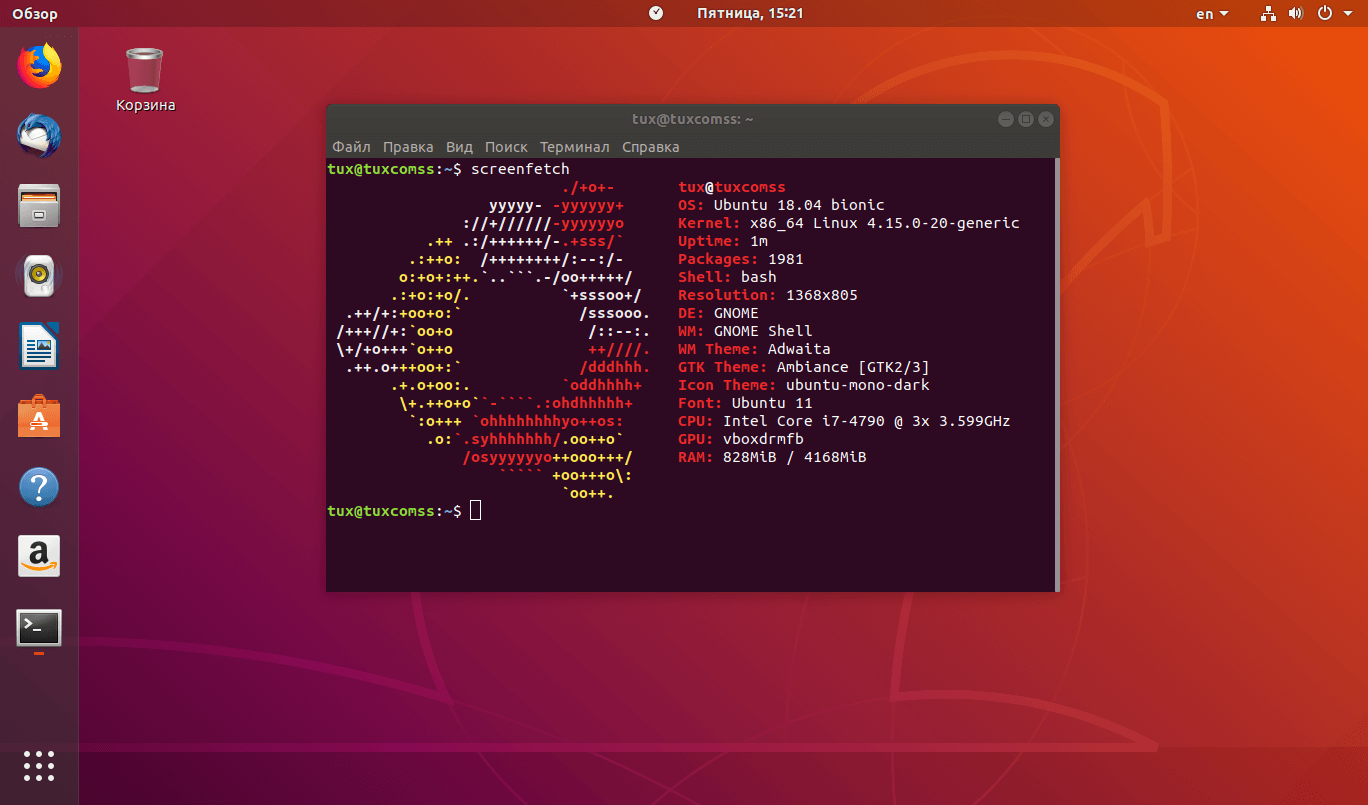
GNOME 3 – это рабочий стол Ubuntu 18.04, который установлен по-умолчанию в этом дистрибутиве. Проект GNOME делает акцент на простоте использования своего рабочего стола.
GNOME 3 предлагает мощную рабочую среду, которая делает Вашу работу более продуктивной. Он рекомендуется для пользователей, которые хранят документы с помощью онлайн-сервисов. Потому что очень хорошо интегрируется с онлайн-аккаунтами, так что вы можете получить доступ к своим данным из одного места.
Как установить GNOME 3 на Ubuntu 18.04
Если Вы вдруг погорячились и удалили “гном”, то установить его просто:
$ sudo apt install gnome-session gdm3
А чтобы установить со всем функционалом для Ubuntu:
$ sudo apt install ubuntu-desktop
После перезагружаем ПК и выбираем на экране входа нужное рабочее окружение.
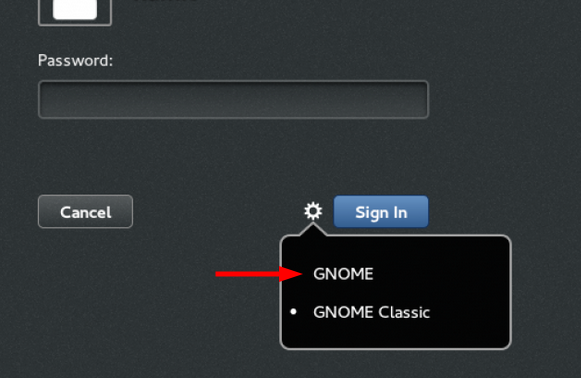
KDE Plasma
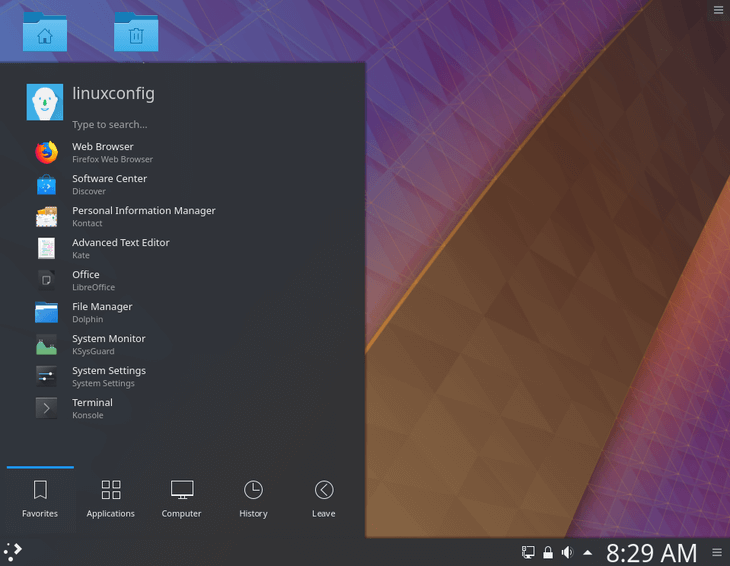
KDE Plasma – это среда на основе виджетов, которая делает ее очень гибкой. Вы можете перемещать, добавлять или удалять все, что вам нравится и не нравится, чтобы сделать Вашу рабочую среду как можно лучше.
Плазма работает быстро. Она использует совсем немного ресурсов и полна хорошо продуманных функций.
Как установить KDE Plasma на Ubuntu 18.04
Установка так же проста. Рекомендуется установить вместе с самим окружением еще и менеджер рабочих столов sddm.
$ sudo apt install kubuntu-desktop sddm
Когда установщик спросит, необходимо выбрать sddm взамен gdm (Gnome Desktop Manager).
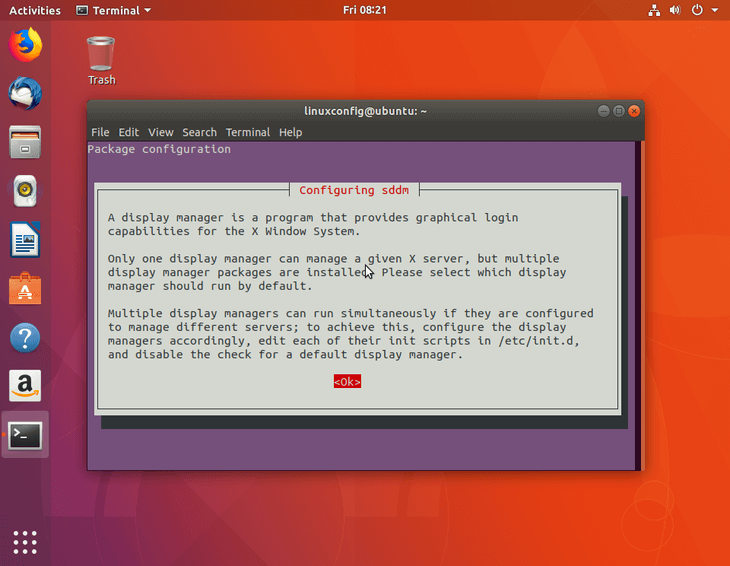
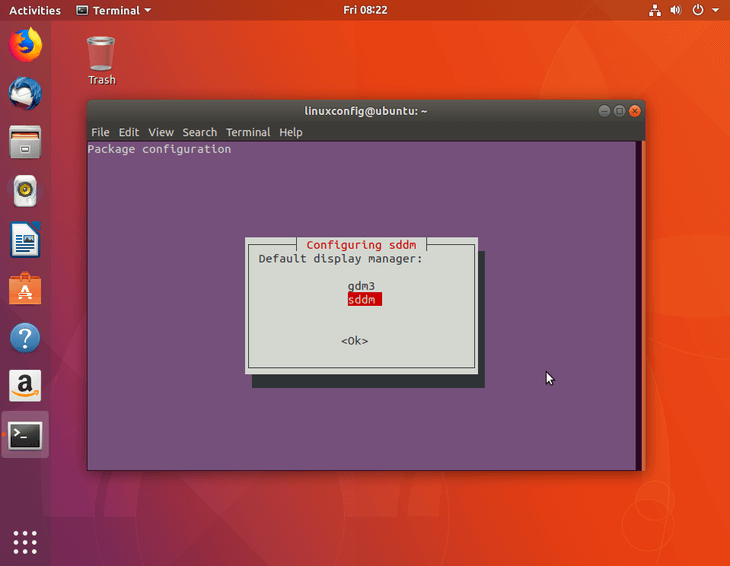
Сейчас я сам использую именно KDE Plasma. Пока очень доволен и скоростью и функционалом.
MATE
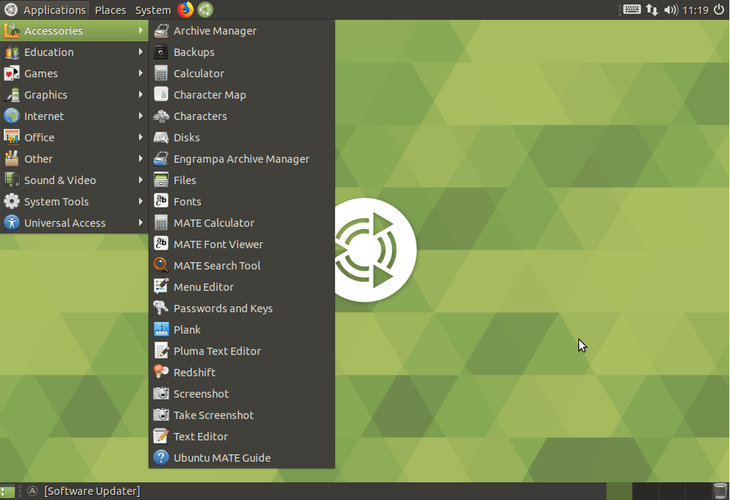
Среда MATE основана на GNOME 2. Она имеет интуитивно-понятную, удобную в использовании и привлекательную среду рабочего стола. Этот рабочий стол является первым выбором для многих пользователей, которым понравился GNOME 2.
Как установить MATE на Ubuntu 18.04
Опять же рекомендуется устанавливать иной менеджер рабочих столов – lightdm
$ sudo apt install ubuntu-mate-desktop
Выбираем менеджер по-умолчанию
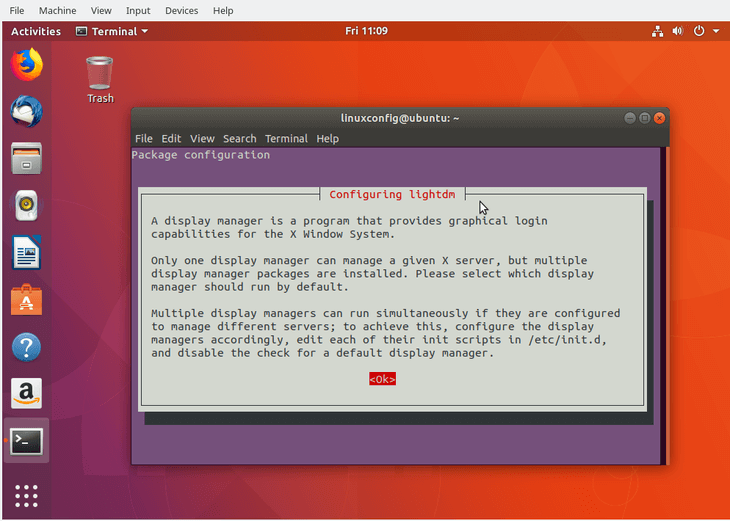
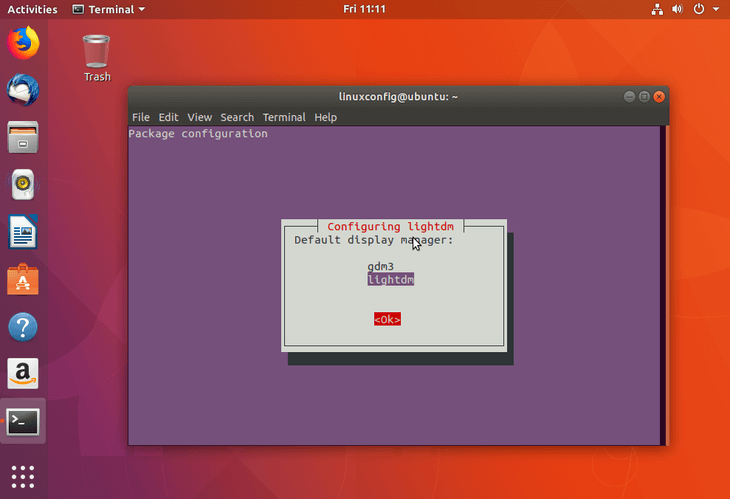
Перезагружаемся и наслаждаемся
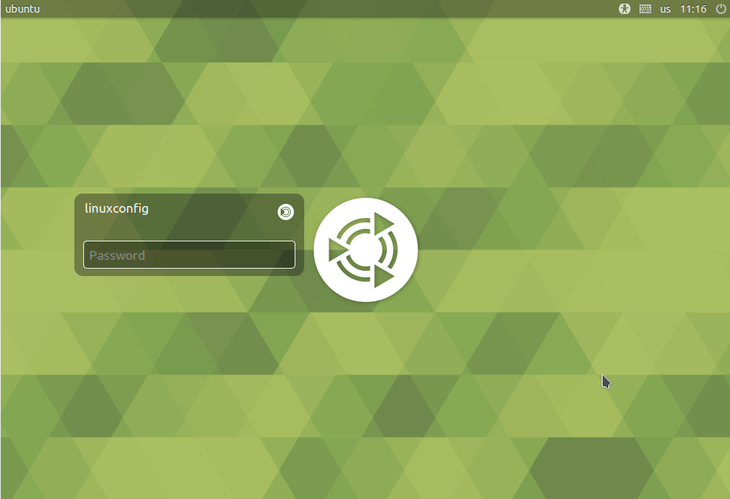
Budgie
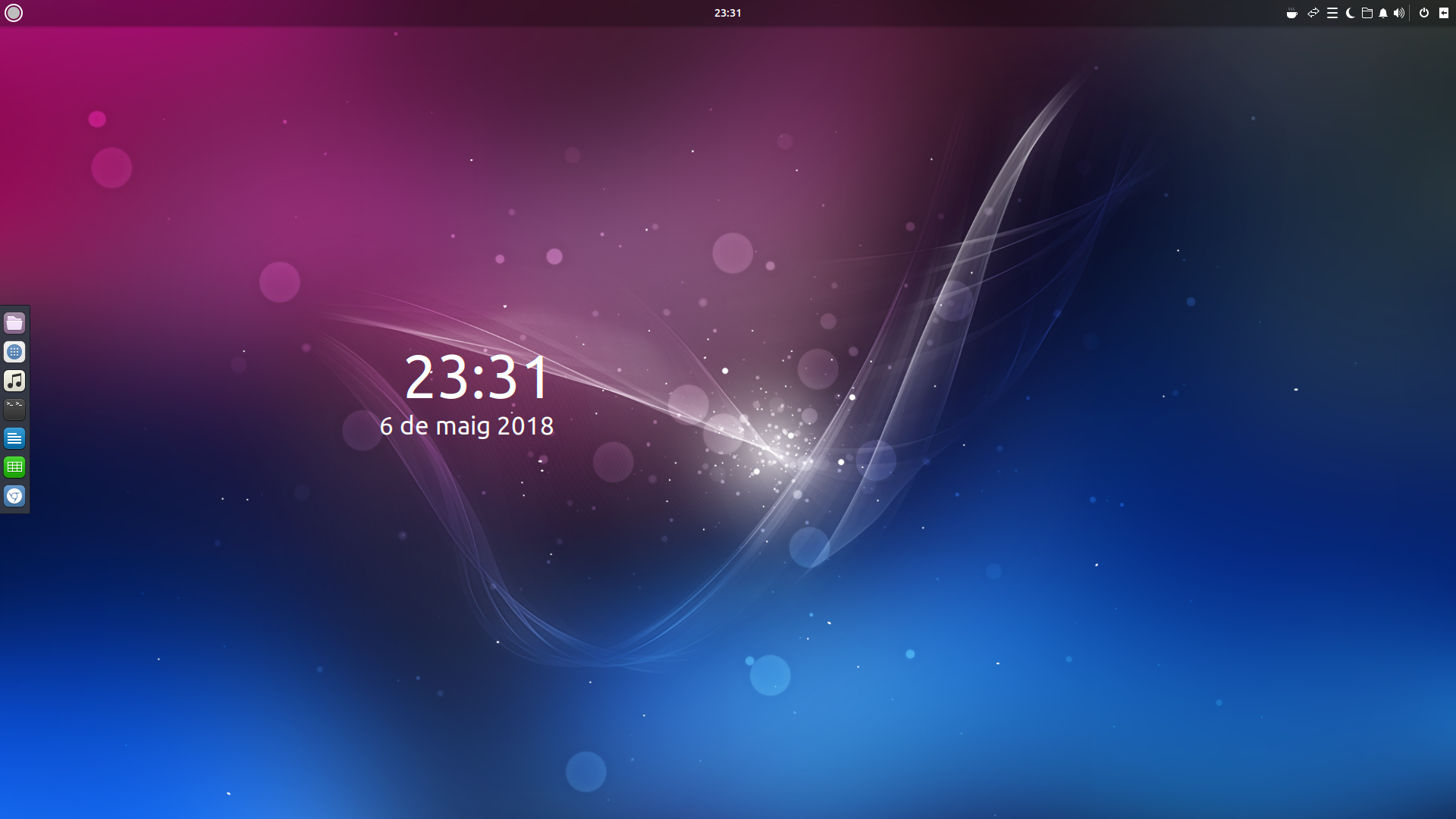
Budgie – это окружение, основанное на GNOME. Его дизайн современный, он фокусируется на эффективности, простоте и элегантности. Удобство использования также подчеркивается в Budgie, что делает этот рабочий стол интуитивно-понятным.
Он во многом напоминает рабочий стол мобильной операционной системы, такой как Android, но в то же время очень похож на GNOME. Он не рекомендуется для работы с виртуальными рабочими столами.
Как установить Budgie на Ubuntu 18.04
$ sudo apt install ubuntu-budgie-desktop
Как и в прошлом варианте рекомендуется установить lightdm.
Xfce
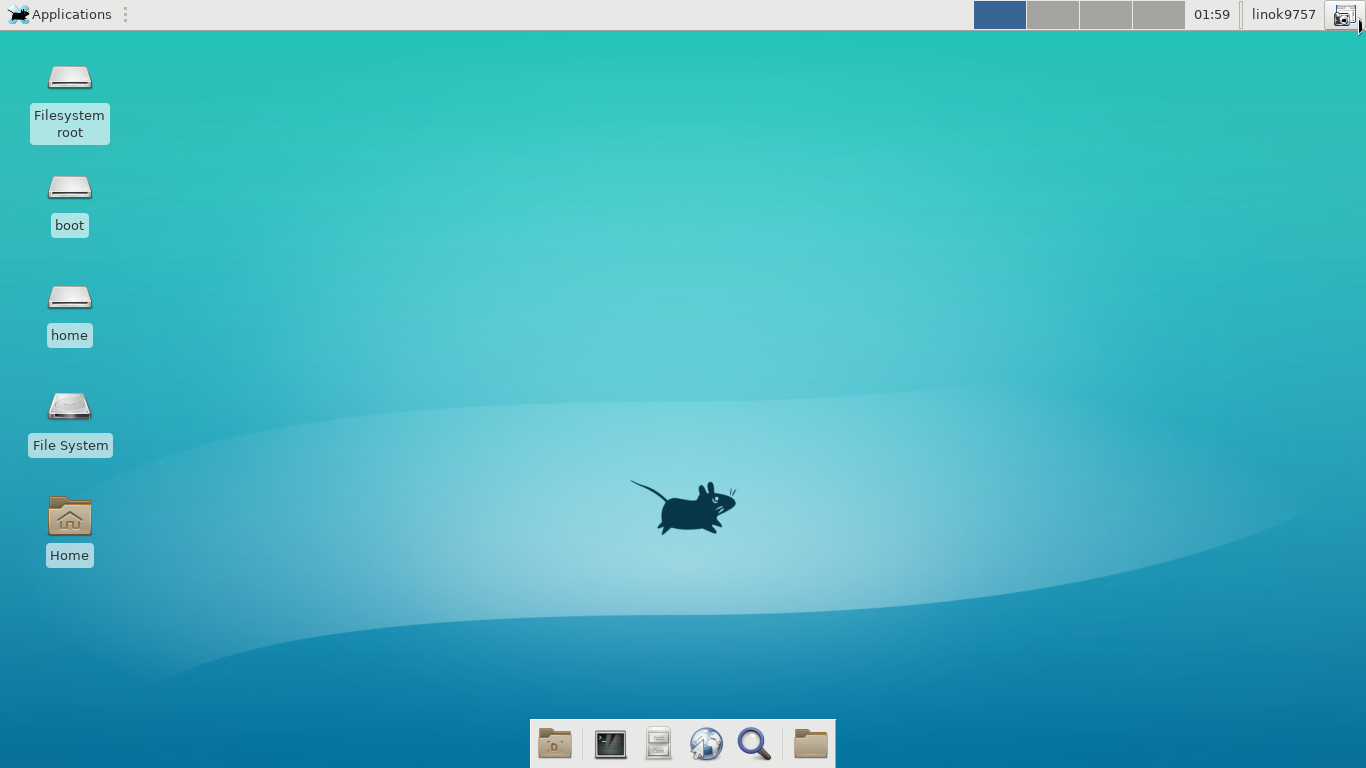
Главная особенность Xfce заключается в том, что это легкая среда рабочего стола. Таким образом, он обеспечивает стабильную и быструю работу при слабом “железе”. В то же время он по-прежнему визуально привлекателен, настраиваем и удобен для пользователя.
Как установить Xfce на Ubuntu 18.04
Установка так же проста
$ sudo apt install xfce4
Перезагружаемся. Выбираем на экране входа в систему рабочее окружение Xfce и пользуемся.
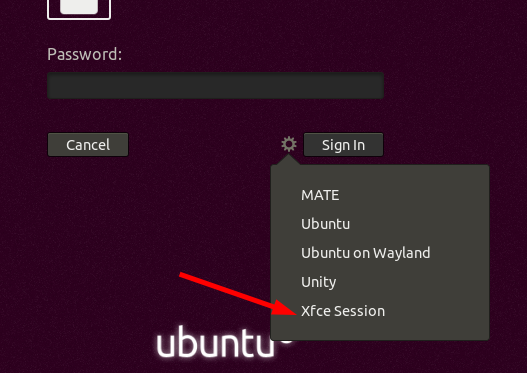
Xubuntu
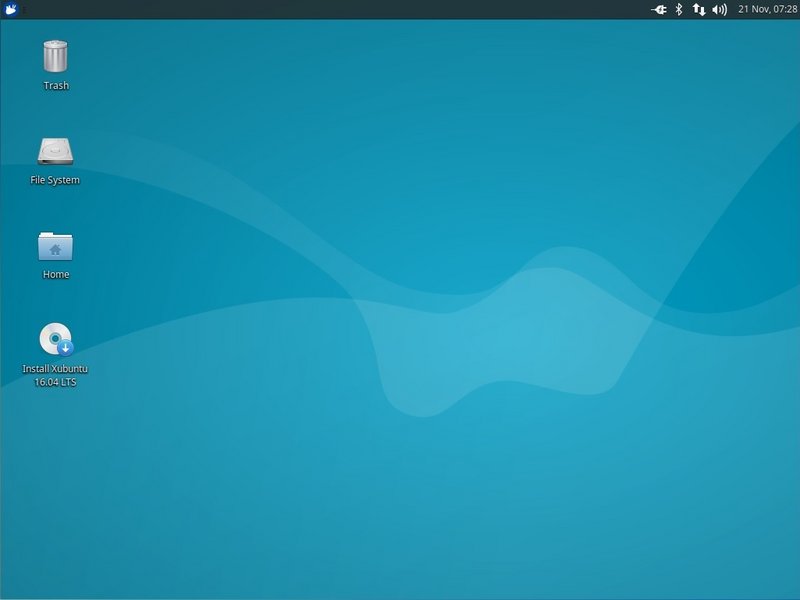
Xubuntu – элегантное окружение рабочего стола, которое хорошо работает на старом оборудовании. Это удобный, простой в использовании рабочий стол и основан он на среде Xfce.
Он предназначен для пользователей, которые хотят получить максимальную отдачу от своих ресурсов. Он имеет довольно современный вид и предлагает эффективность для ежедневного использования.
Как установить Xubuntu на Ubuntu 18.04
Установка производится так же одной командой
$ sudo apt install xubuntu-desktop
Далее опять же перезагружаемся для надежности и входим в систему с использованием нового окружения.
Cinnamon
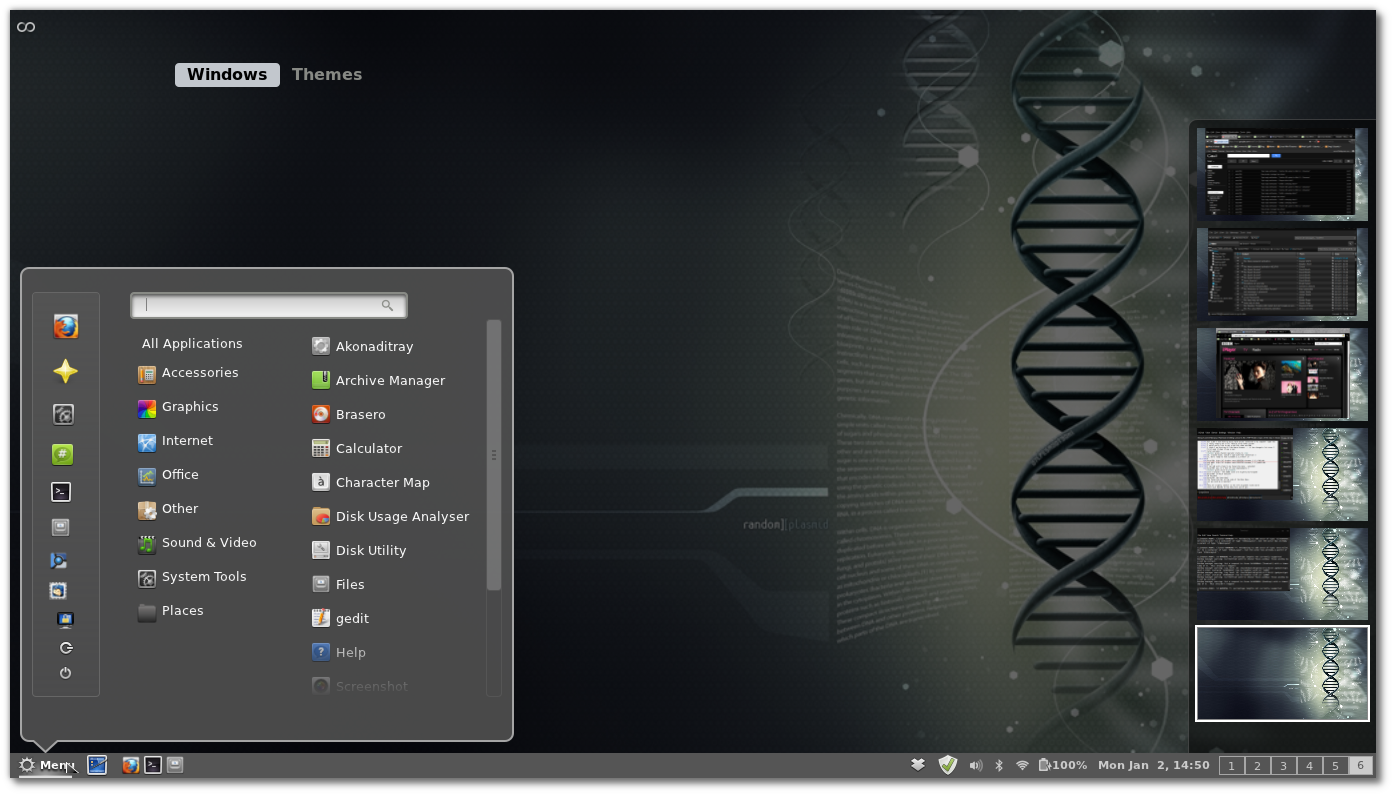
Cinnamon – это еще одно ответвление рабочего стола GNOME. Cinnamon используется в основном с дистрибутивом Linux Mint, но он также подходит для Ubuntu 18.04 и других дистрибутивов Linux.
Cinnamon имеет довольно консервативный дизайн и похож на Xfce и GNOME 2. Он прост. По этой причине может быть хорошим выбором для тех, кто только начал знакомство с Linux.
Как установить Cinnamon на Ubuntu 18.04
Установка этого рабочего окружения не отличается сложностью. Только что надо добавить репозиторий.
$ sudo add-apt-repository universe
$ sudo apt install cinnamon-desktop-environment lightdm
А дальше все как с другими окружениями.
Unity
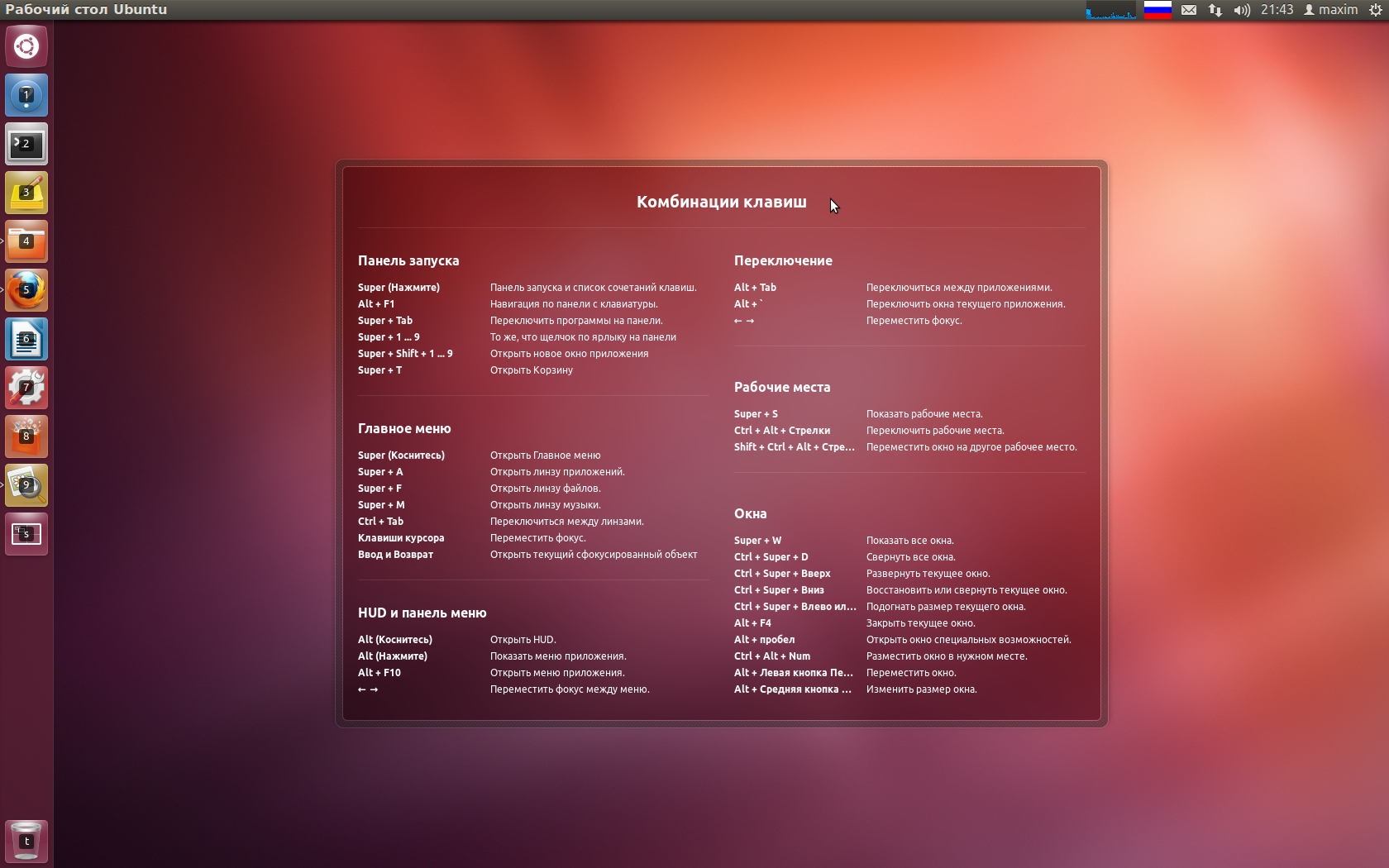
Unity был первоначально разработан компанией Canonical Ltd. для Ubuntu и он был разработан, чтобы лучше использовать экраны ограниченного размера, как на нетбуках. Unity оснащен вертикальным переключателем приложений и горизонтальной верхней строкой меню, которая экономит много места.
Однако от Unity отказались в пользу GNOME 3, который теперь является средой рабочего стола по-умолчанию в Ubuntu 18.04 LTS. Поэтому некоторые пользователи, привыкшие к Unity, могут быть заинтересованы в том, как вернуться с GNOME 3 на Unity обратно в Ubuntu 18.04.
Как установить Unity на Ubuntu 18.04
Установка делается одной командой
$ sudo apt install ubuntu-unity-desktop
Дальше все как обычно.
Заключение
На этом все. Надеюсь, Вам понравилась подборка этих самых известных рабочих окружений для Ubuntu. Удачи в поисках своего любимого рабочего окружения!