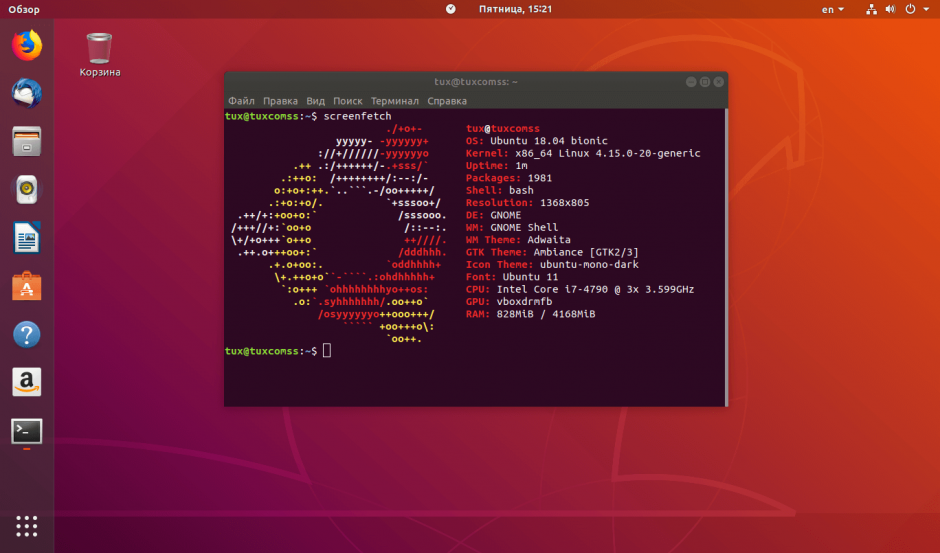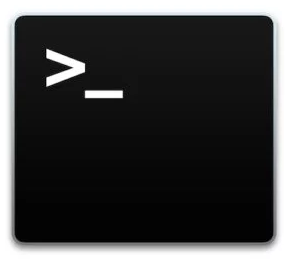Что такое DHCP? Любой, кто имеет базовые знания о компьютерных сетях, знает, что для того, чтобы два хоста могли общаться в одной сети с использованием модели TCP/IP, оба хоста должны иметь уникальный IP-адрес. Существует два способа получения IP-адреса любым хостом в вашей сети. Читать далее “Как поднять DHCP сервер на Linux”
ubuntu
8 лучших окружений рабочего стола для Ubuntu 18.04
Знаете ли Вы, что можете установить среду рабочего стола на Linux с помощью всего лишь одной команды?
GNOME 3 – это окружение рабочего стола (desktop environment) Ubuntu 18.04 по-умолчанию, но это не мешает Вам устанавливать и использовать другие среды рабочего стола, так как есть множество вариантов на любой вкус. Читать далее “8 лучших окружений рабочего стола для Ubuntu 18.04”
Как узнать разрядность системы Linux
Сейчас мы просто узнаем “битность” нашей ОС Linux.
$ uname -m
x86_64
Значит используется 64-разрядная система. Если бы вывод был i386 – значит 32-разрядная.
Как открыть текстовый файл в терминале Linux
Сделать это можно с помощью любимого текстового редактора. Чаще всего используются: vi/vim, nano, gedit. Читать далее “Как открыть текстовый файл в терминале Linux”
Как перейти в другой каталог Linux
Банально с помощью команды cd
$ cd /var/log/
И теперь мы перешли в каталог /var/log/
Проверить это можно с помощью команды pwd
$ pwd
/var/log/
Как узнать сколько места на диске Linux
Используйте команду df и ключ -h для лучшего восприятия
$ df -h
Filesystem Size Used Avail Use% Mounted on
udev 3,6G 0 3,6G 0% /dev
tmpfs 739M 2,4M 736M 1% /run
/dev/sda2 453G 384G 46G 90% /
/dev/sda3 900G 567G 333G 63% /home
tmpfs 3,7G 329M 3,3G 9% /dev/shm
Если нас интересует раздел sda3, который примонтирован к директории /home, то мы видим, что диск занят на 63% и свободно 333 гигабайта.
Как посмотреть права на папку Linux
Проще всего командой ls с ключами -la
$ ls -la /home/user/yourdir/
total 8
drwxr-xr-x 2 user user 4096 дек 25 15:21 .
drwxr-xr-x 46 user user 4096 дек 25 15:20 ..
drwxr-xr-x 2 user user 4096 дек 26 09:05 directory1
-rw-r--r-- 1 user user 0 дек 25 15:21 file
Разберем права на директорию directory1.
d|rwx|r-x|r-x
Видим, что владелец user имеет полные права rwx, группа user имеет права на чтение и исполнение r-x, остальные пользователи так же имеют права на чтение и исполнение r-x.
Как посмотреть список пользователей Linux
Для этого можно использовать несколько команд. Читать далее “Как посмотреть список пользователей Linux”
Как вызвать терминал Linux
Обычно его можно вызвать комбинацией клавиш Ctrl+Shift+T. Или же зайти в меню с программами и найти его там поиском, написав Terminal. На крайний случай можно открыть еще одну сессию с помощью комбинации Ctrl+Alt+F6 (или другие функциональные клавиши от F1 до F7, на одной из сессий запущена GUI, остальные классические текстовые консоли).
Как удалить каталог Linux
Просто. Командой rmdir (remove directory):
$ rmdir yourdir
Но если директория не пустая, то увидим предупреждение:
rmdir: failed to remove 'yourdir/': Directory not empty
Чтобы удалить не пустую директорию в Linux делаем так:
$ rm -rf youdir
r – recursive (рекрсивно)
f – force (принудительно)