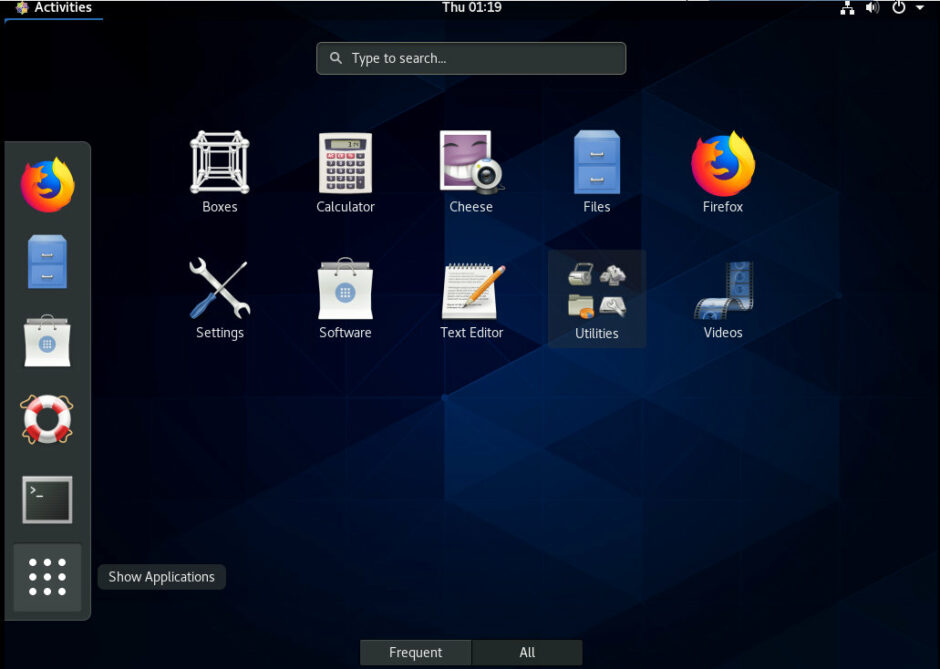Проект CentOS предоставил сообществу бесплатную операционную систему корпоративного уровня путем перекомпиляции исходного кода Red Hat Enterprise Linux, который популярен среди многих профессиональных пользователей Linux. Новый CentOS 8 поставляется со многими новыми функциями, такими как BaseOS, предоставляющий пакеты для настройки минимальной операционной системы, AppStream для дополнительных приложений, которые Вам могут понадобиться, новый инструмент Podman, который заменяет Docker.
В этом руководстве мы рассмотрим процесс, который поможет Вам установить последний релиз CentOS 8.
Шаг 1: Скачайте Centos 8
Последнюю версию Centos 8 можно скачать с официального сайта CentOS, который предлагает прямую загрузку или загрузку через торрент. Размер новой версии составляет около 7 ГБ. Размер минимальной версии 1,6 ГБ.
Centos 8 требует минимум 2 ГБ оперативной памяти для установки, но рекомендуется 4 ГБ и более. Он поддерживает следующие архитектуры:
- 64-битные архитектуры AMD и Intel
- 64-разрядная архитектура ARM
- IBM Power Systems, Little Endian
Шаг 2: Создайте загрузочную USB флешку
В нашем случае для выполнения установки мы будем использовать USB-устройство. Чтобы сделать его загрузочным, нам понадобится USB флеш-карта с размером не менее 8 ГБ. Чтобы создать загрузочное устройство, мы будем использовать команду dd. Если ваше USB-устройство sdb, используйте команду ниже. Если имя устройства отличается, обязательно замените его в команде.
dd if=CentOS-8-x86_64-1905-dvd1.iso of=/dev/sdb bs=1M
Шаг 3: Установка CentOS 8
Вставьте USB-устройство, а затем включите компьютер и загрузитесь с него. В моем случае компьютер поддерживает установку EFI, что означает, что я выполню процесс установки EFI. Это не очень отличается от установки с BIOS, и мы увидим, где это может быть что-то по-другому во время следующих шагов этого руководства.
При установке по EFI, у вас будет подобное меню
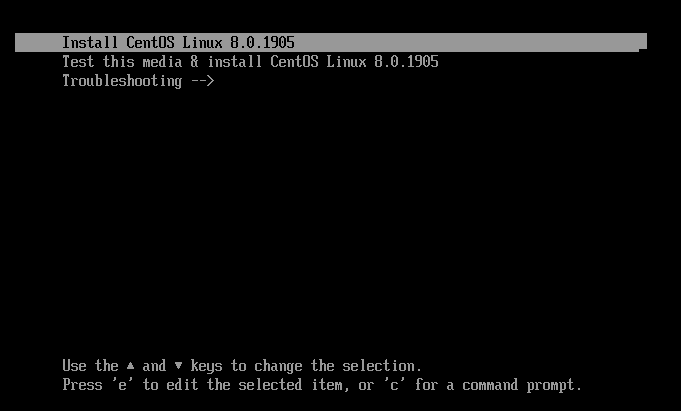
При установке через BIOS возможно это будет выглядеть так
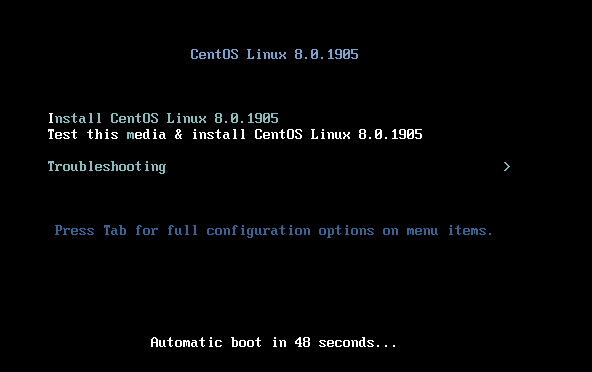
В нашем случае возьмем первый вариант, чтобы сразу начать установку без тестирования носителя.
Шаг 4: Выберите язык для процесса установки
Вам нужно будет выбрать язык, который будет использоваться во время этого процесса
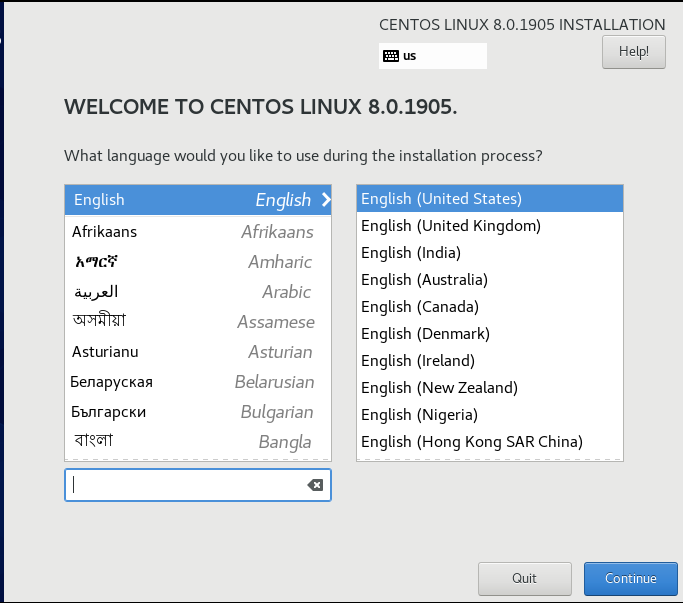
Теперь, когда вы выбрали свой язык, вы увидите общую страницу, показывающую, что можно делать дальше
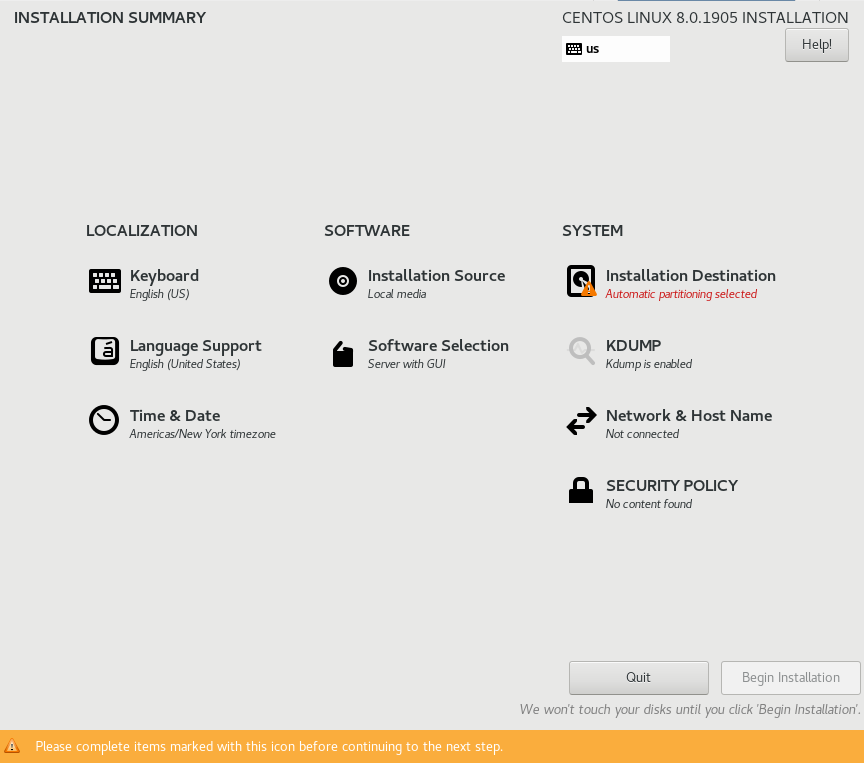
Шаг 6: Выберите язык клавиатуры для процесса установки
Теперь, когда вы выбрали язык для установки, вы также должны выбрать язык клавиатуры. В моем случае это французская клавиатура
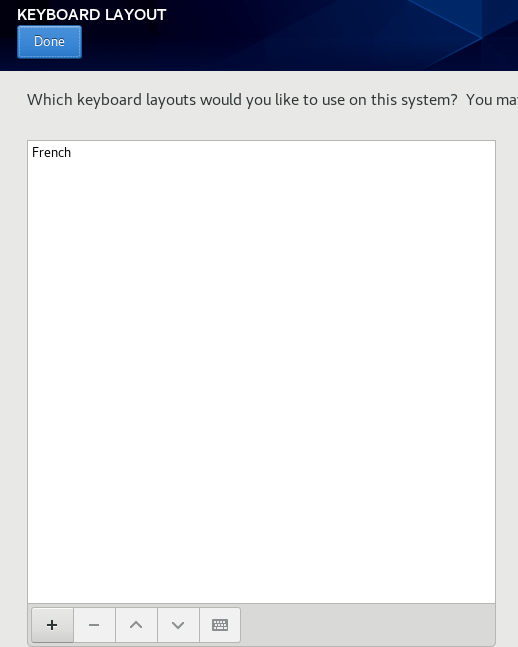
Шаг 7: Настройте сеть и имя хоста
Вы должны убедиться, что подключены к интернету, чтобы мы могли установить некоторые функции позже в ходе этого процесса. Нам нужно будет активировать главный интерфейс, а также хорошо бы задать имя хоста.
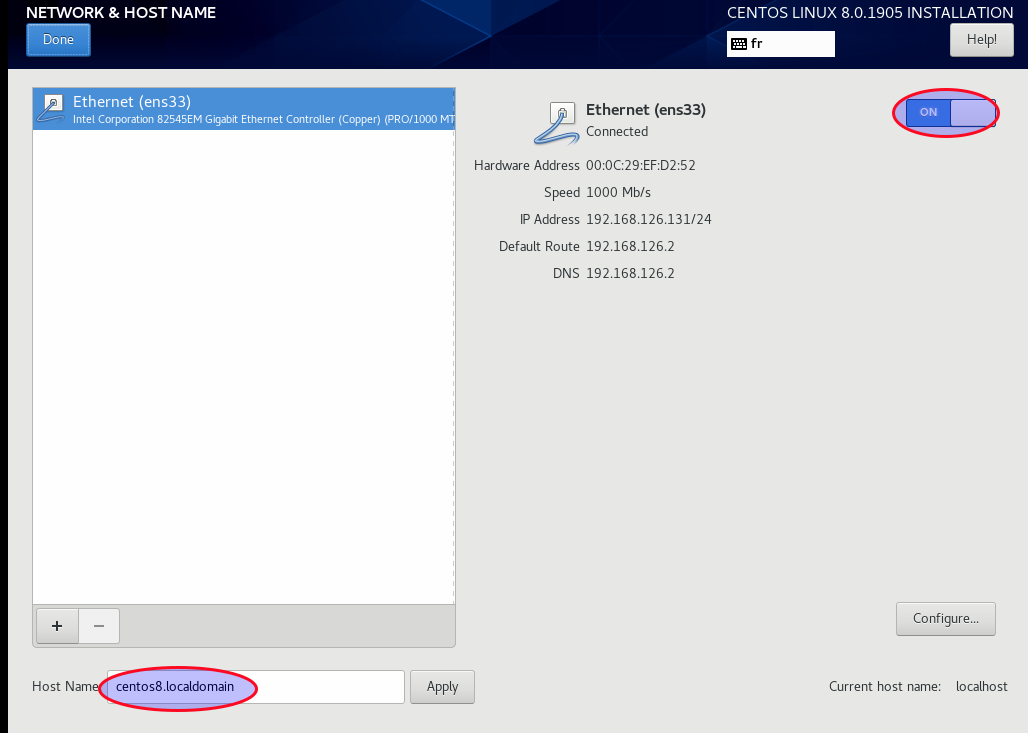
Шаг 8: Настройте расположение и часовой пояс
Важно хорошо настроить свое местоположение и часовой пояс, чтобы во время установки будущих обновлений и пакетов CentOS искал ближайшие сервера с репозиториями.
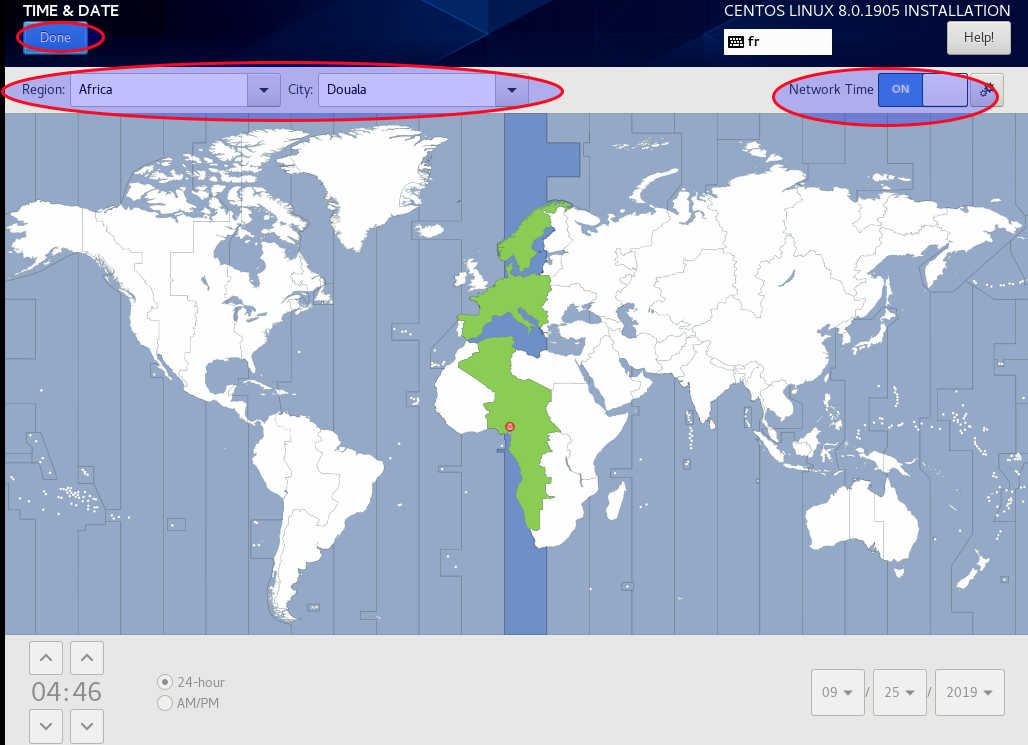
Шаг 9: Выберите место назначения для установки
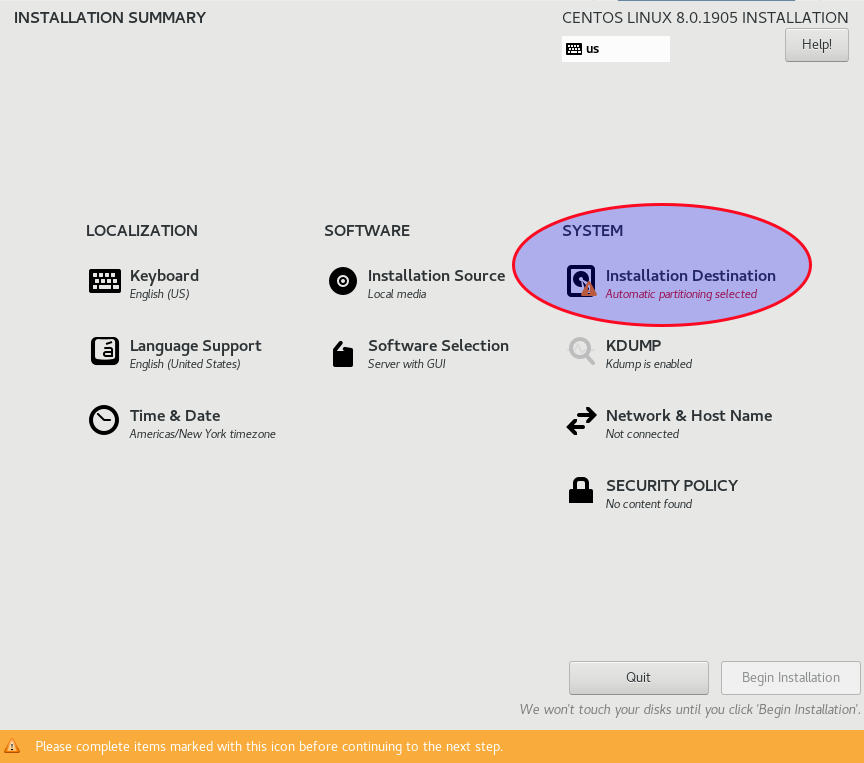
Теперь выберите жесткий диск и убедитесь, что конфигурация определена для ручной разметки
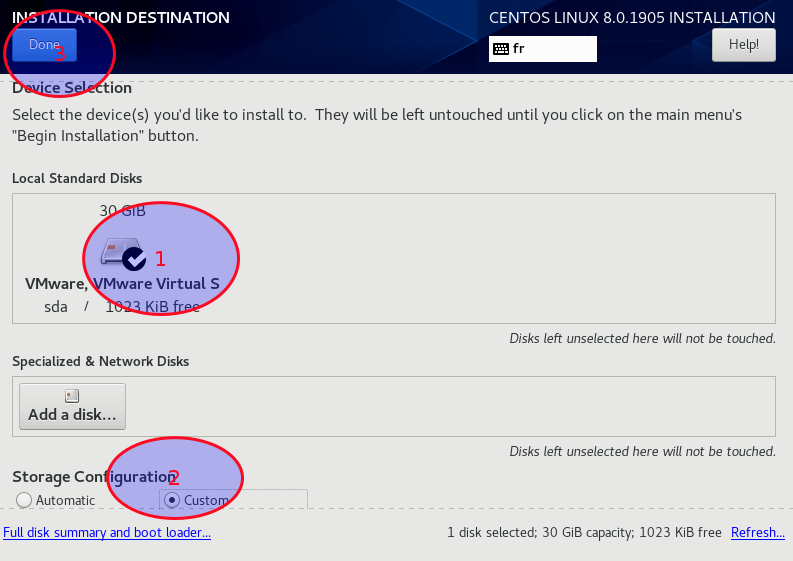
После проверки Вашего выбора вам будет предложено выбрать схему разбивки
Шаг 10: Выберите схему разбивки
На этом шаге вам нужно будет выбрать тип установки, которую вы хотите выполнить
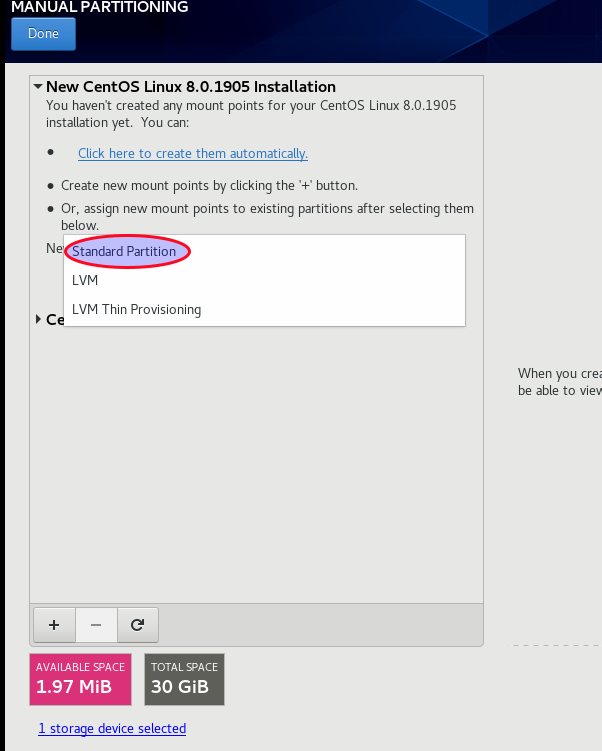
CentOS предлагает 3 типа разбивки:
- Стандартный раздел
- Раздел в виде логического тома (LVM)
- Тонкая инициализация LVM
В нашем случае мы будем использовать стандартную схему для создания различных точек монтирования, которые нам понадобятся.
Шаг 11: Создайте точки монтирования
Рекомендуется создать 4 точки монтирования:
- /boot: Этот раздел содержит ядро, позволяющее CentOS 8 загружаться.
- /: Это корневой раздел, содержащий всю файловую систему, необходимую для запуска ОС
- /home: Это раздел, содержащий ваши личные данные
- swap: Этот раздел создается в качестве компенсации, когда не хватает оперативной памяти. Вы можете назначить 4 ГБ для подкачки
Мы добавим еще один раздел просто в качестве примера, но вы можете пропустить создание этого раздела
- /var: который содержит переменные данные, такие как файлы системного журнала, почта, временные файлы и многое другое
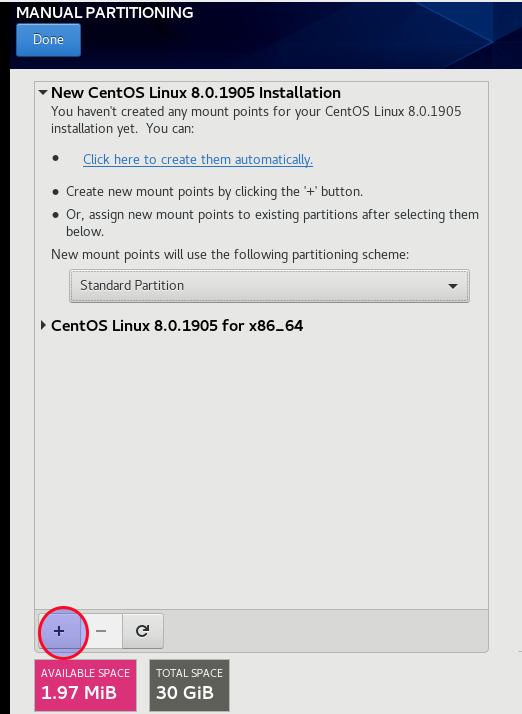
Вы увидите список точек монтирования, которые можно создать
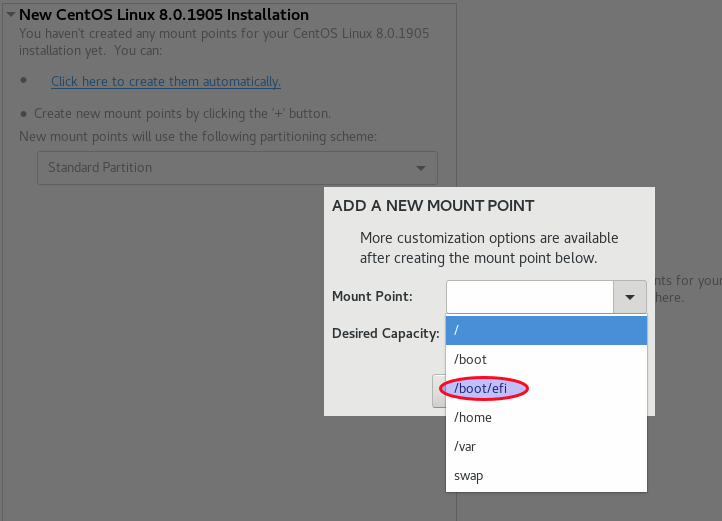
Сначала мы создадим /boot раздел. В нашем случае мы будем выбирать именно раздел EFI
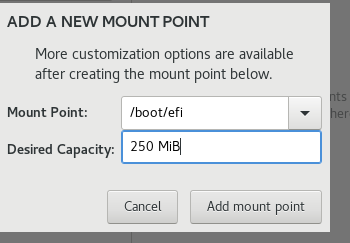
Во время установки BIOS, вы будете иметь только /boot, как показано ниже
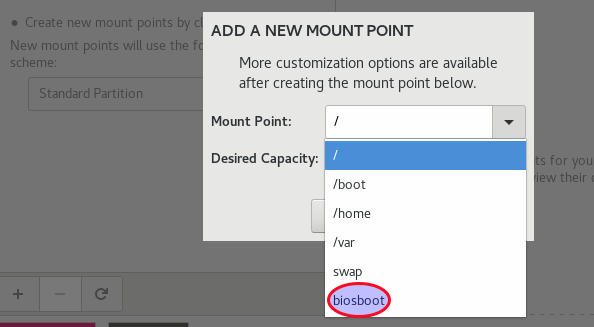
Теперь, когда он создан, давайте посмотрим на подробности нашего загрузочного раздела EFI. Нам нужно проверить, была ли выбрана правильная файловая система
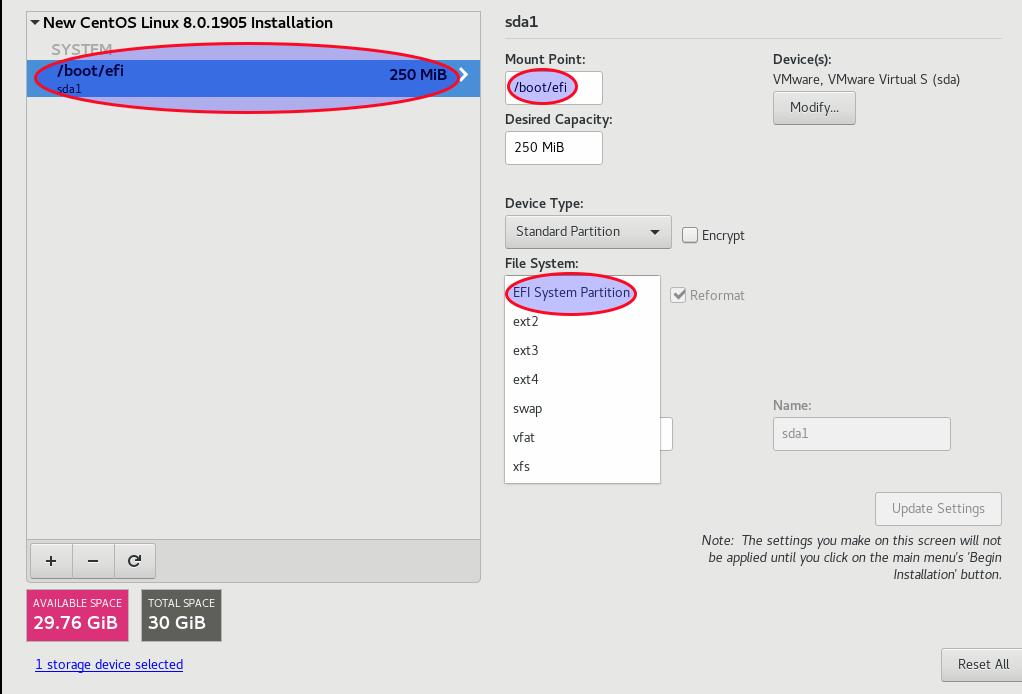
Для системы BIOS результат работы загрузочного раздела будет отличаться
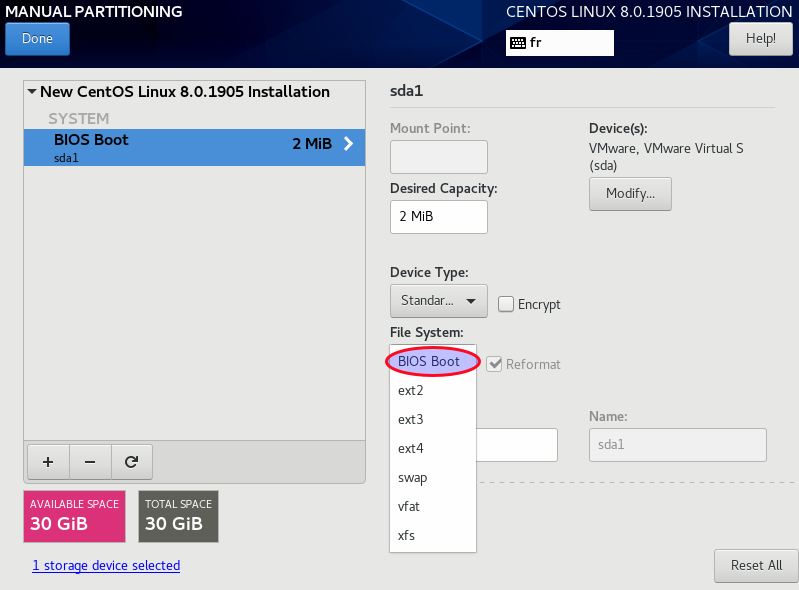
Важно отметить, что при выборе точки монтирования вам также необходимо выбрать соответствующую файловую систему в зависимости от того, какая вам подходит лучше.
Мы будем следовать тому же процессу, чтобы создать другие разделы. Теперь создайте корневой раздел
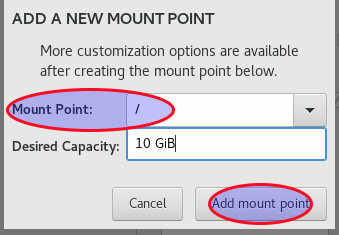
После создания проверьте информацию о созданном разделе. В нашем случае мы будем использовать файловую систему xfs
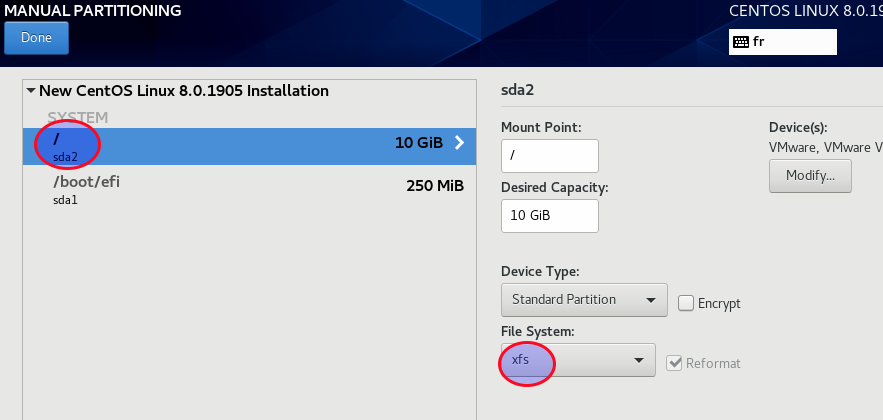
Мы будем следовать тому же процессу, чтобы создать раздел /home
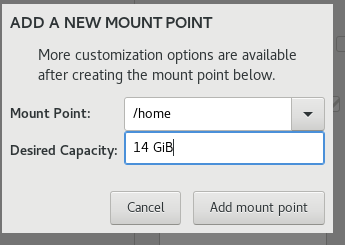
Теперь проверьте, что файловая система также xfs
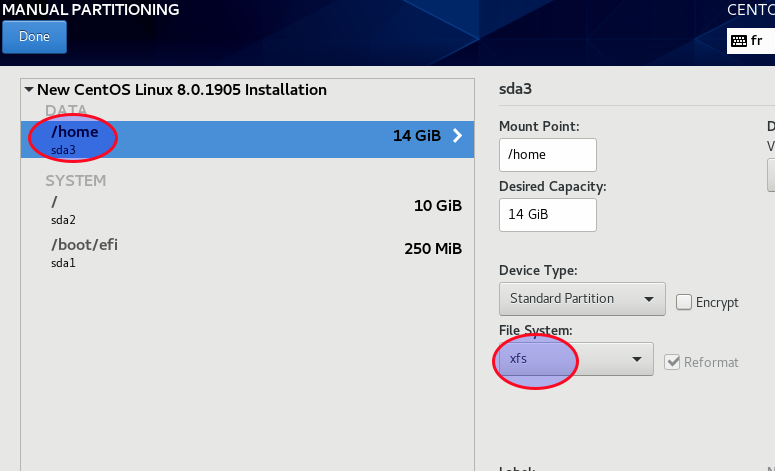
Теперь мы можем создать раздел подкачки SWAP
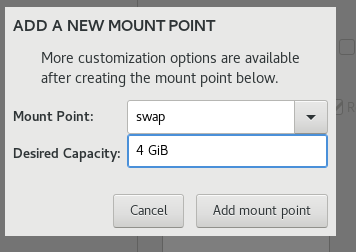
Для раздела подкачки файловая система будет не xfs, а swap
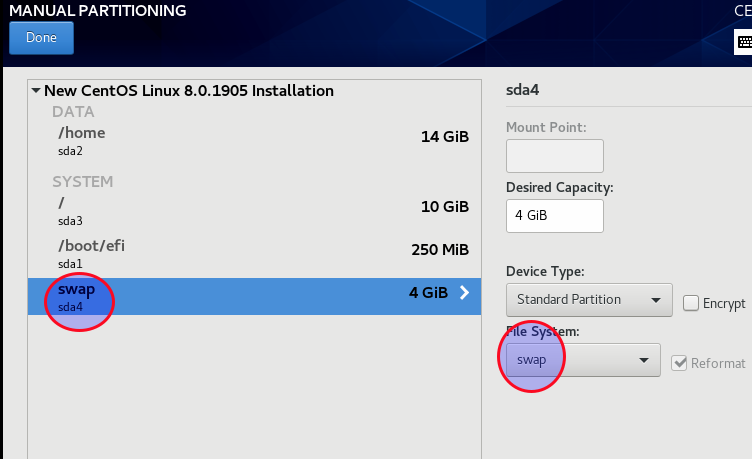
Теперь вы можете создать /var раздел
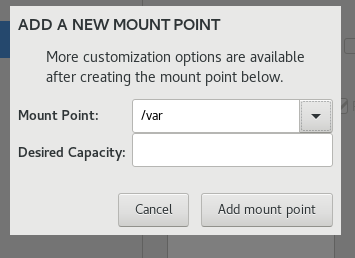
используйте файловую систему xfs
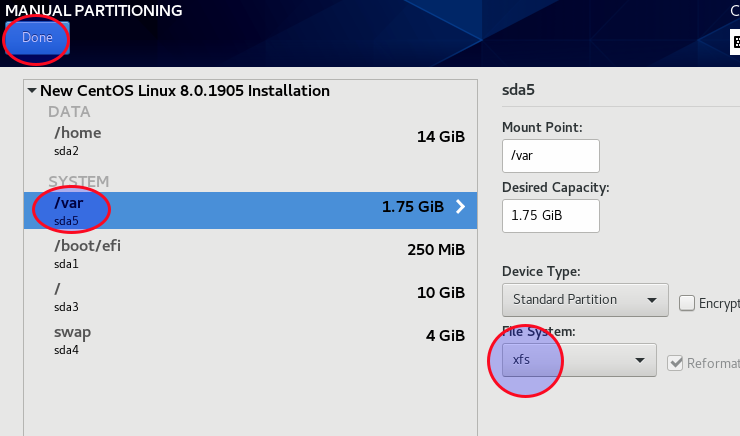
Когда закончите, вы увидите окно с краткой информацией о том, что было сделано в процессе разбиения
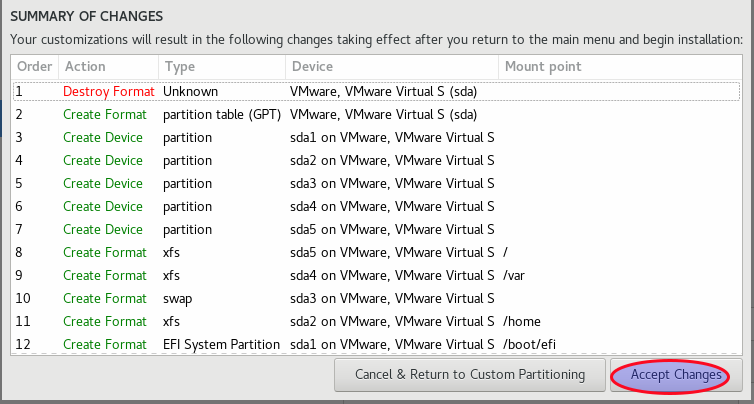
Примените изменения.
Шаг 12: Выберите среду и компоненты для установки
Теперь вам нужно будет настроить програмное обеспечение
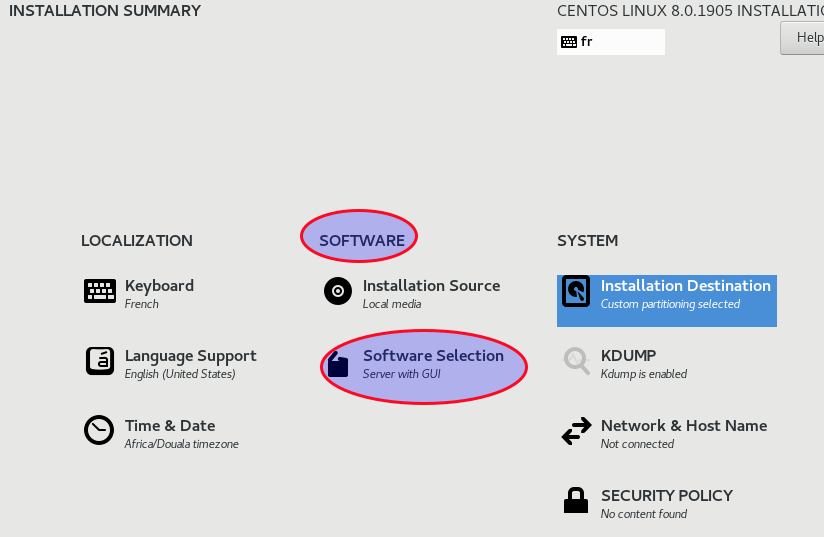
Выберите, хотите ли вы установить CentOS с графическим интерфейсом (GUI) или минимальную установку без графического интерфейса. Вы также можете дополнительно выбрать нужные компоненты
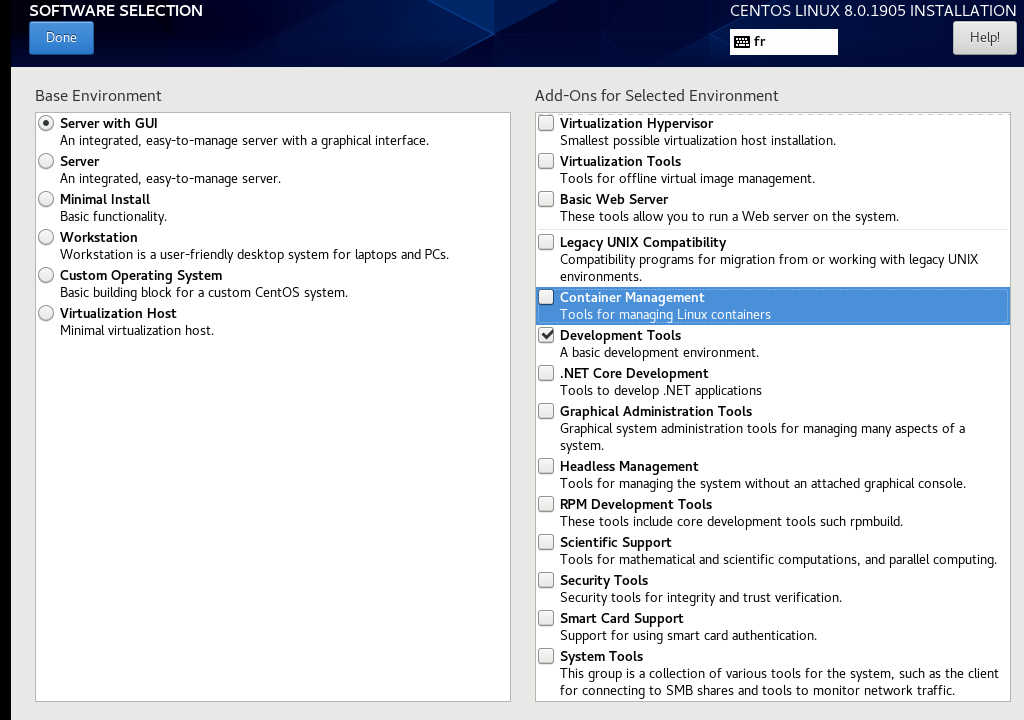
Вы можете установить, например, средства разработки, которые установят все инструменты, которые вам могут понадобиться для компиляции и т. д.
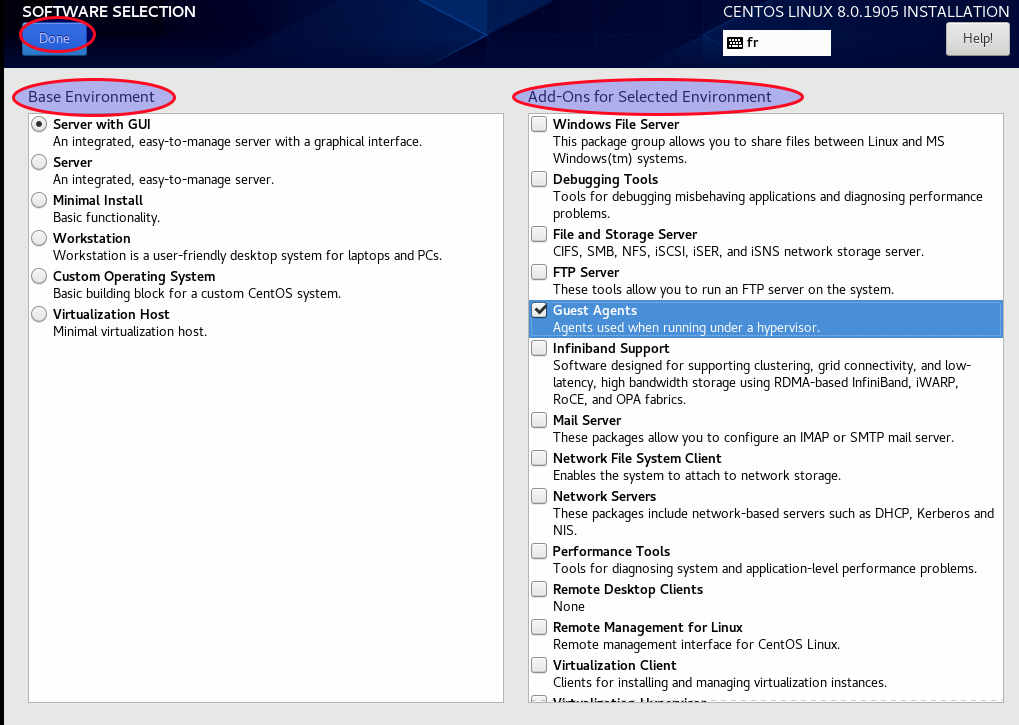
Вы можете установить гостевые агенты, если вы работаете под гипервизором. Выберите все, что может быть полезно для вас, но имейте в виду, что чем больше вы выбираете, тем больше времени займет установка.
Шаг 13: Начинаем установку
После выбора окружения и компонентов можно запустить процесс установки
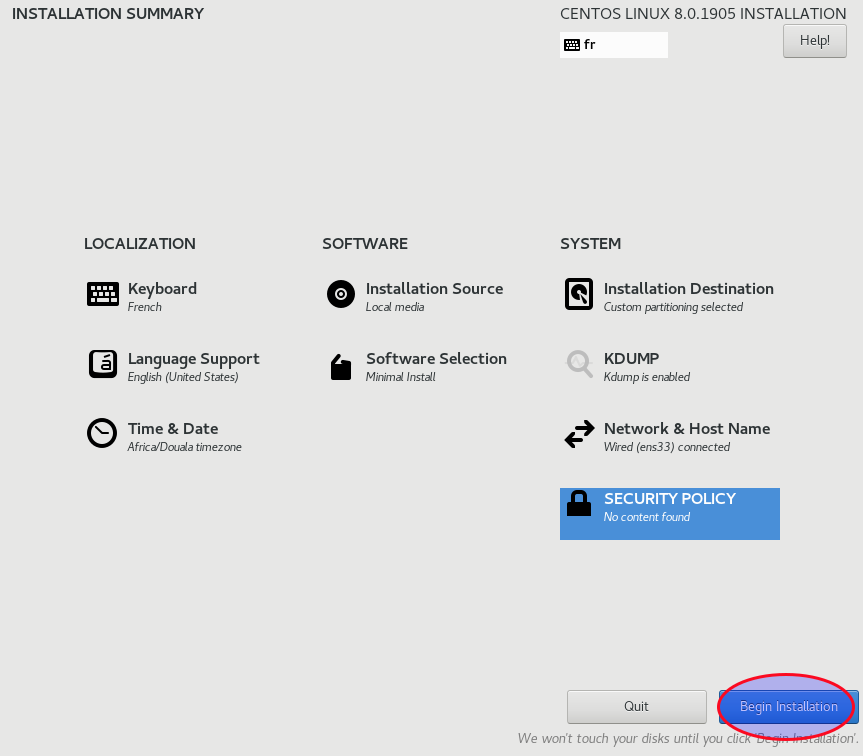
Теперь начнется загрузка и установка различных пакетов
Шаг 14: Создайте свою учетную запись пользователя
В процессе установки можно создать учетную запись пользователя
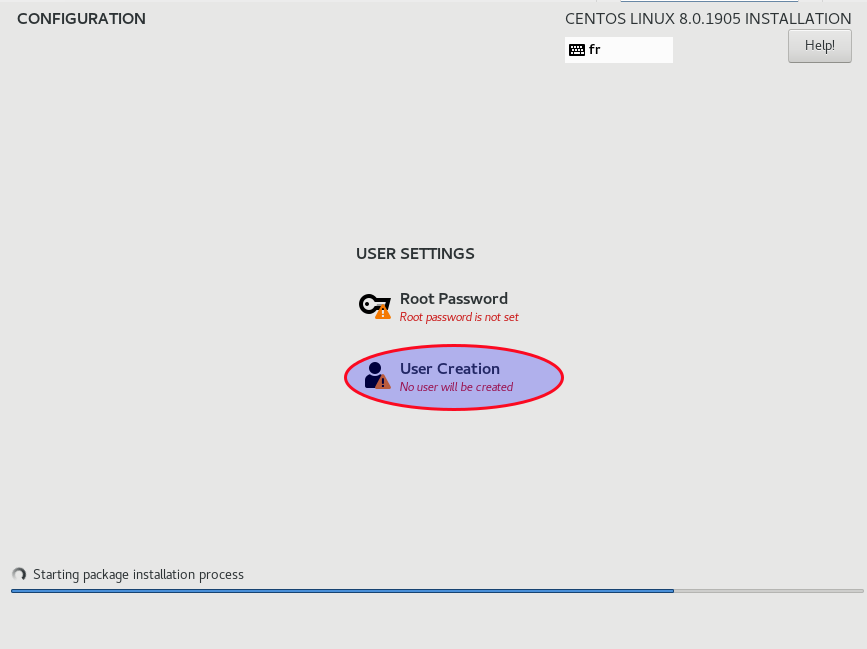
Я рекомендую создать учетную запись пользователя с правами администратора
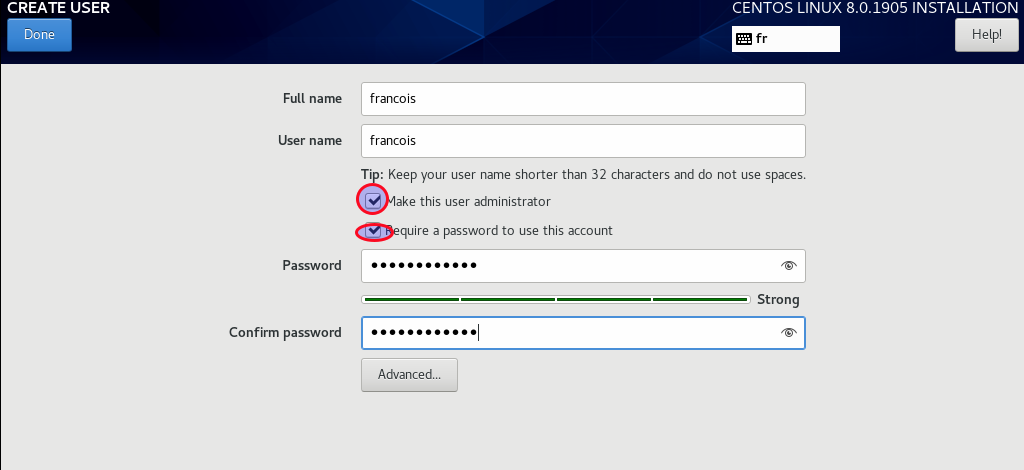
Шаг 15: Настройте пароль пользователя root
Вам нужно будет настроить пароль пользователя root. Рекомендуется использовать более сильный, который должен отличаться от пароля вашей учетной записи пользователя для обеспечения должной безопасности
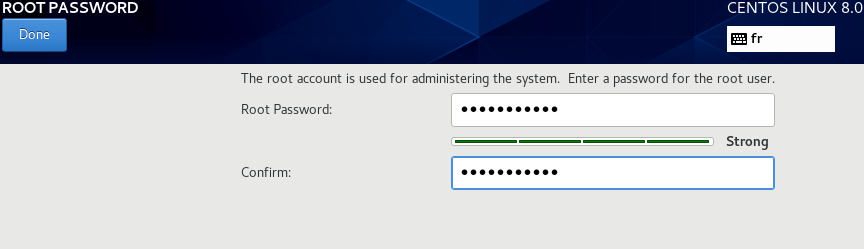
Теперь процесс установки может продолжаться. По окончанию, когда процесс завершится, потребуется перезагрузить хост
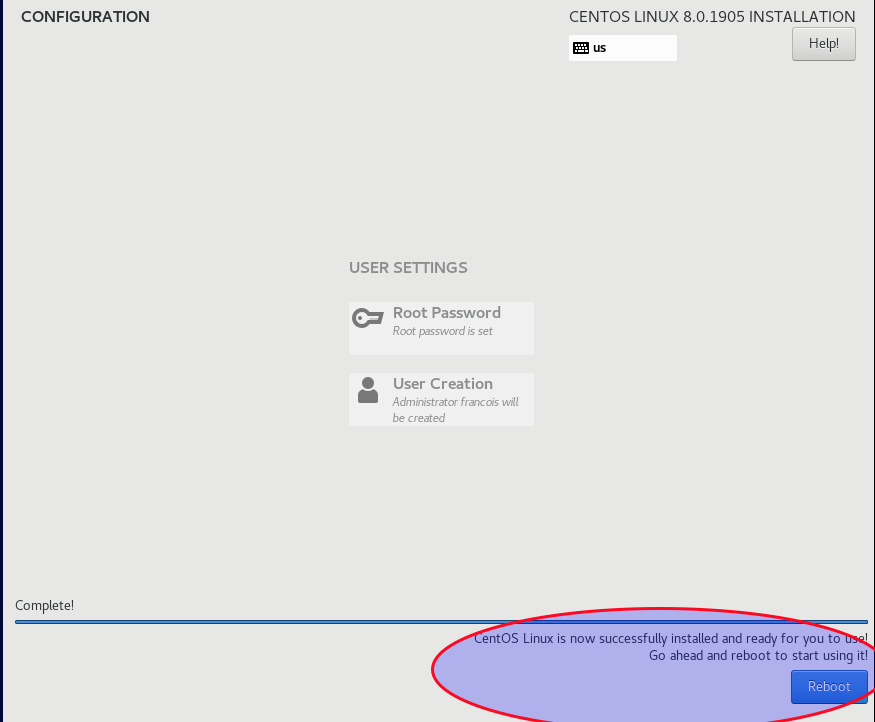
Шаг 16: Перезагрузитесь и примите лицензионное соглашение
После перезагрузки вы увидите что-то вроде этого
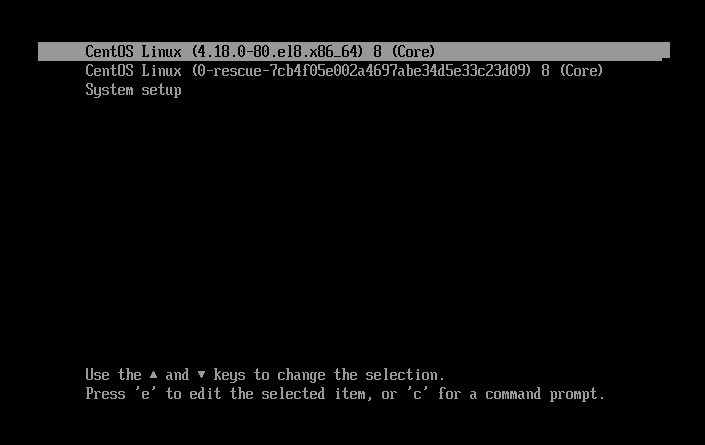
CentOS представит вам лицензионное соглашение
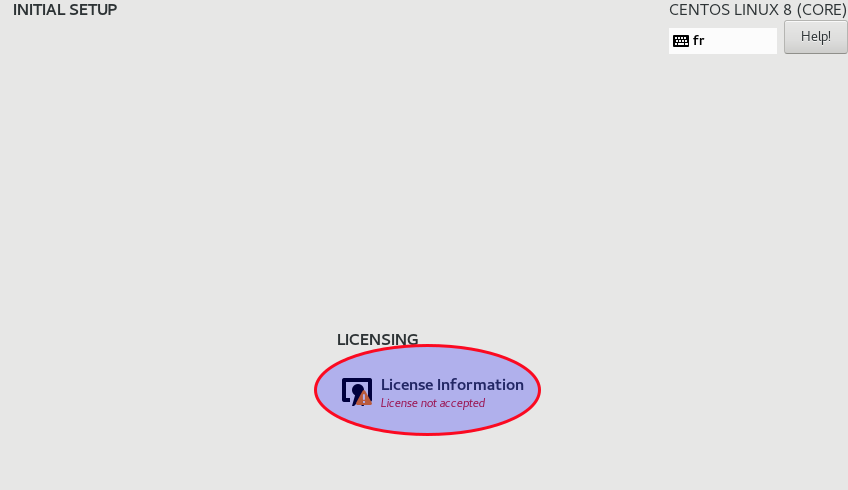
вам просто нужно принять эти условия
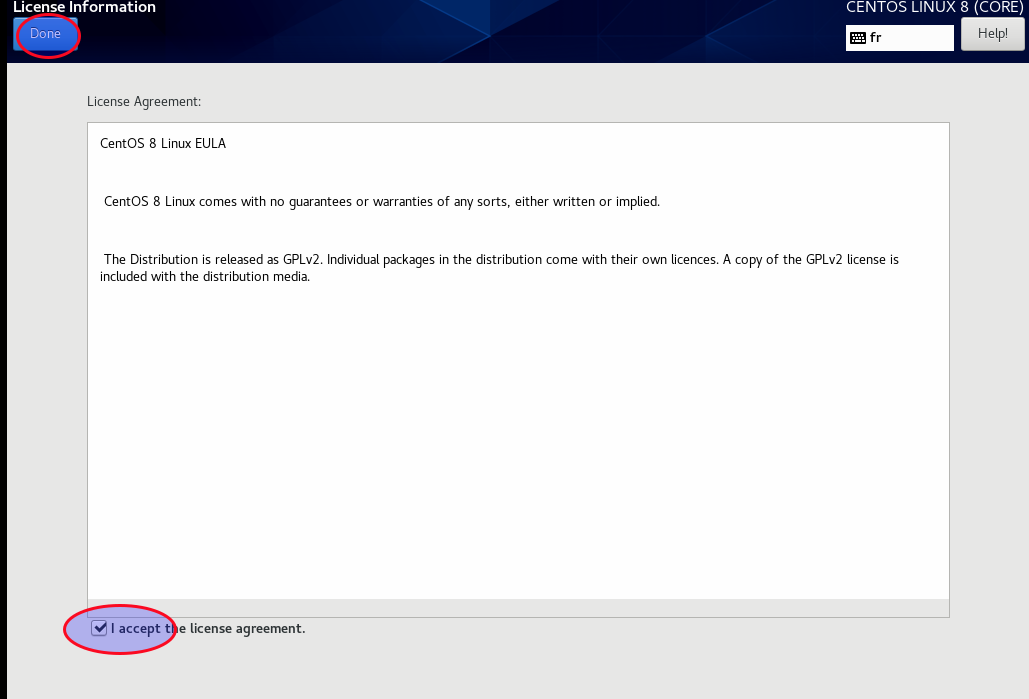
Теперь вы можете завершить настройку
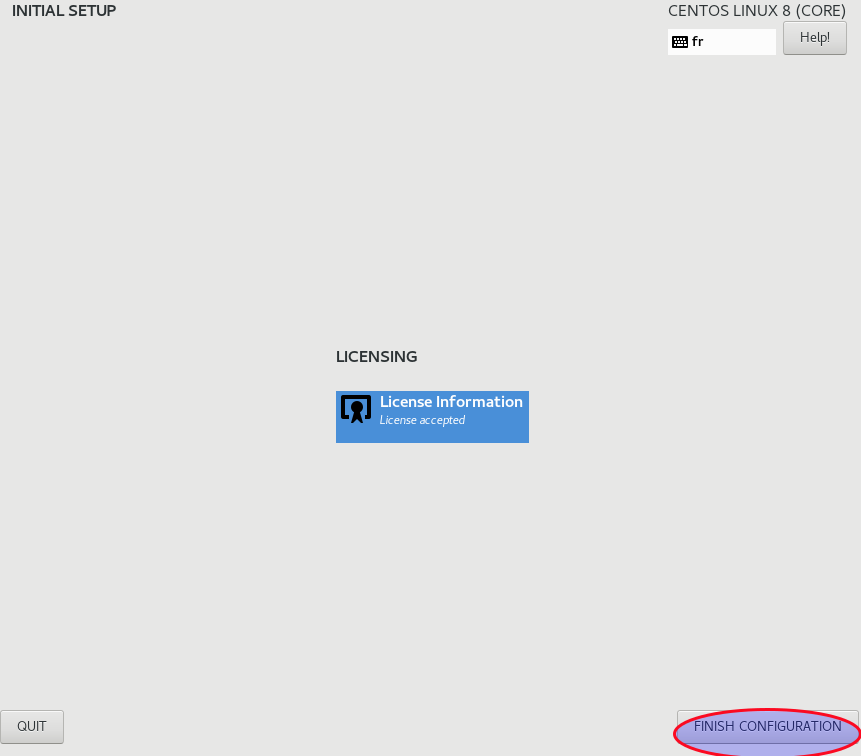
Шаг 17: Войдите в свою новую операционную систему
Теперь вы можете войти в свой новый CentOS 8
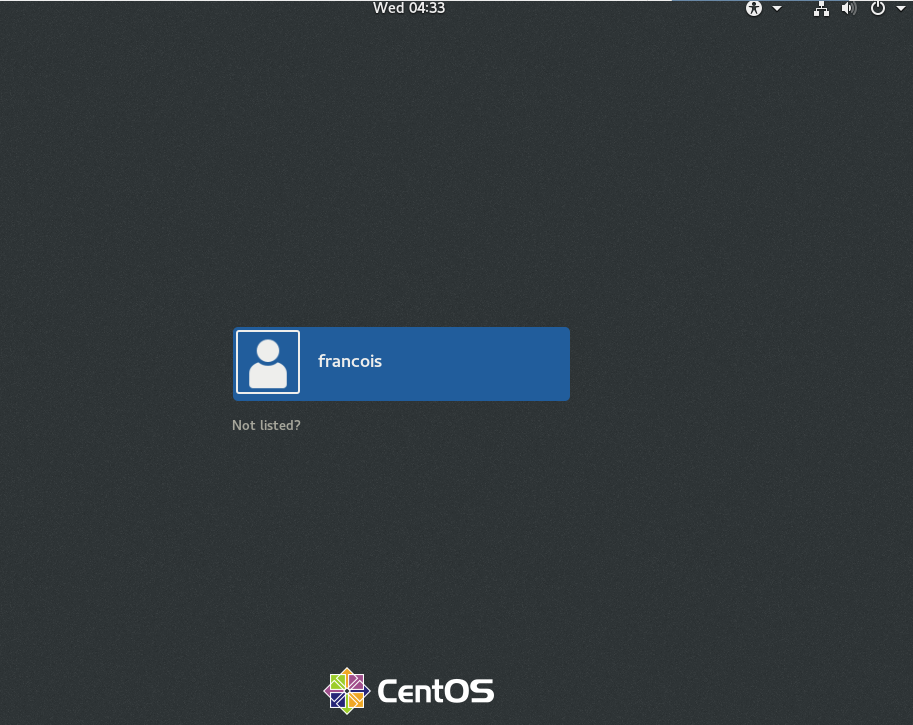
Вы можете посмотреть страницу приветствия. Вам нужно будет подтвердить некоторые настройки системы.
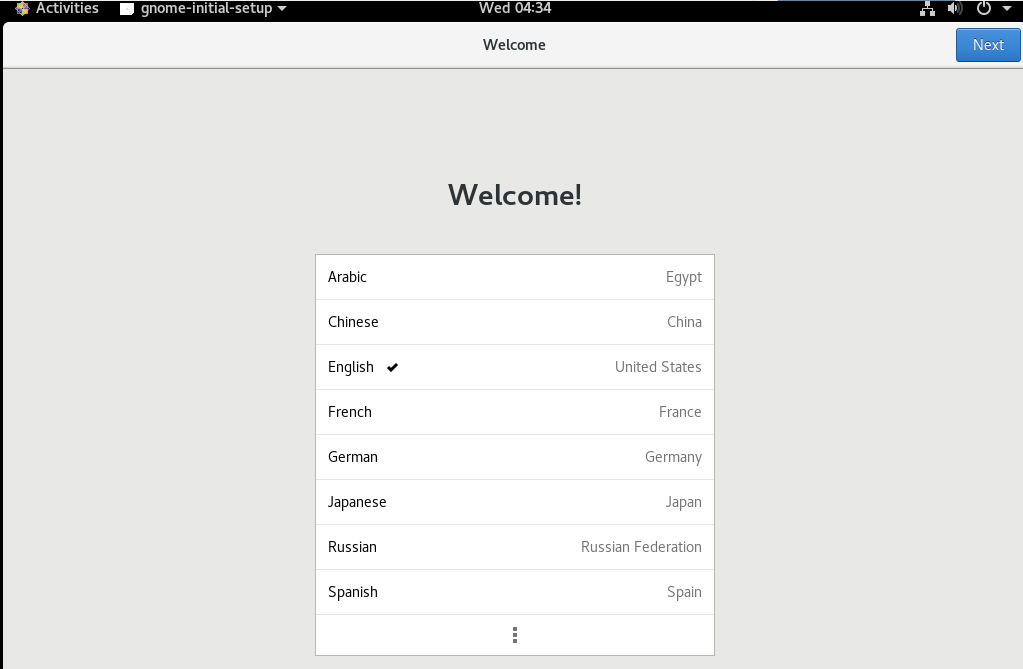
Подтвердите язык клавиатуры
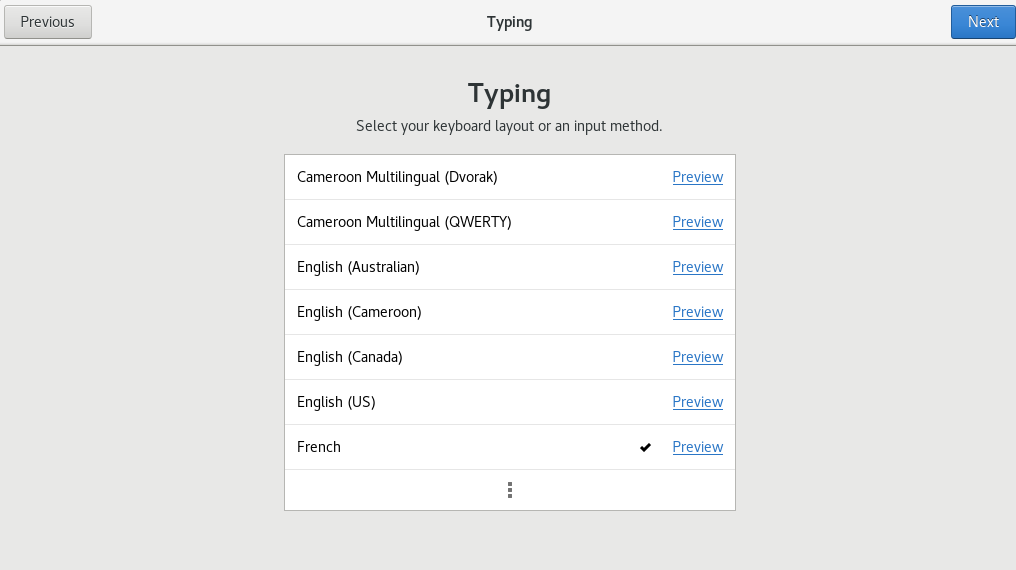
подтвердите настройку конфиденциальности
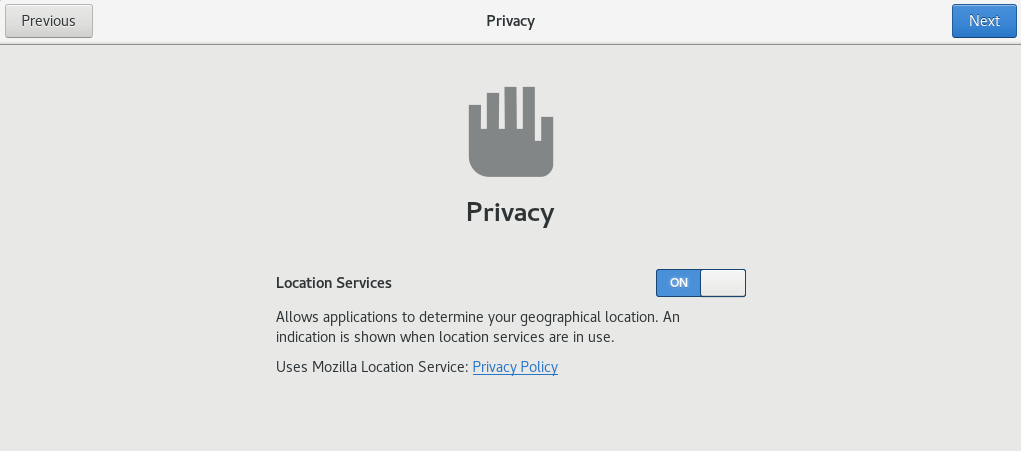
При необходимости настройте учетные записи в интернете
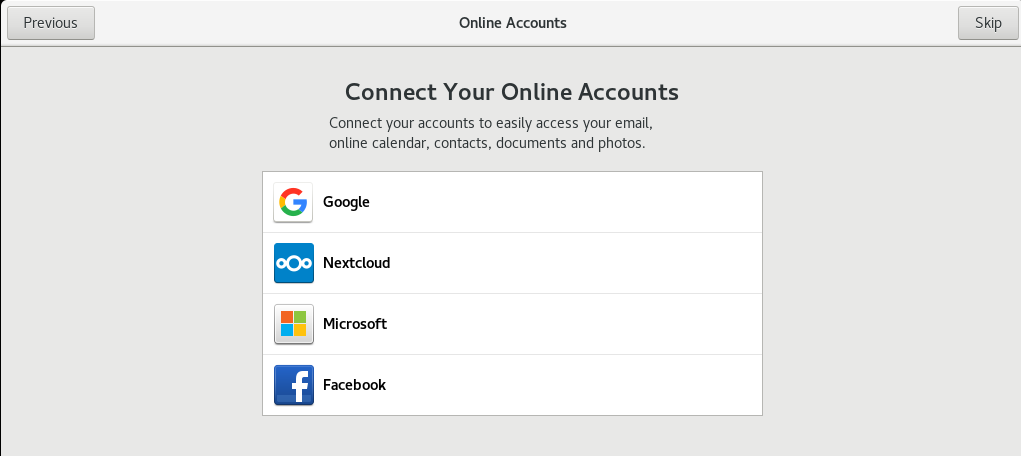
Теперь вы можете начать использовать свой CentOS 8
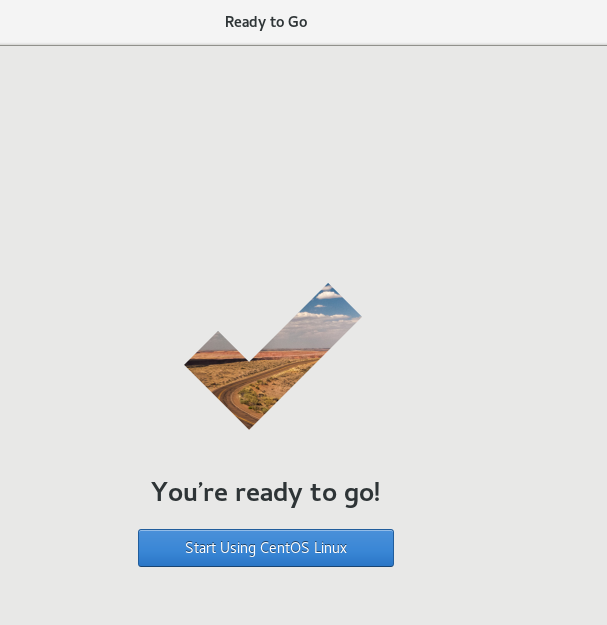
Далее вы увидите страницу запуска gnome
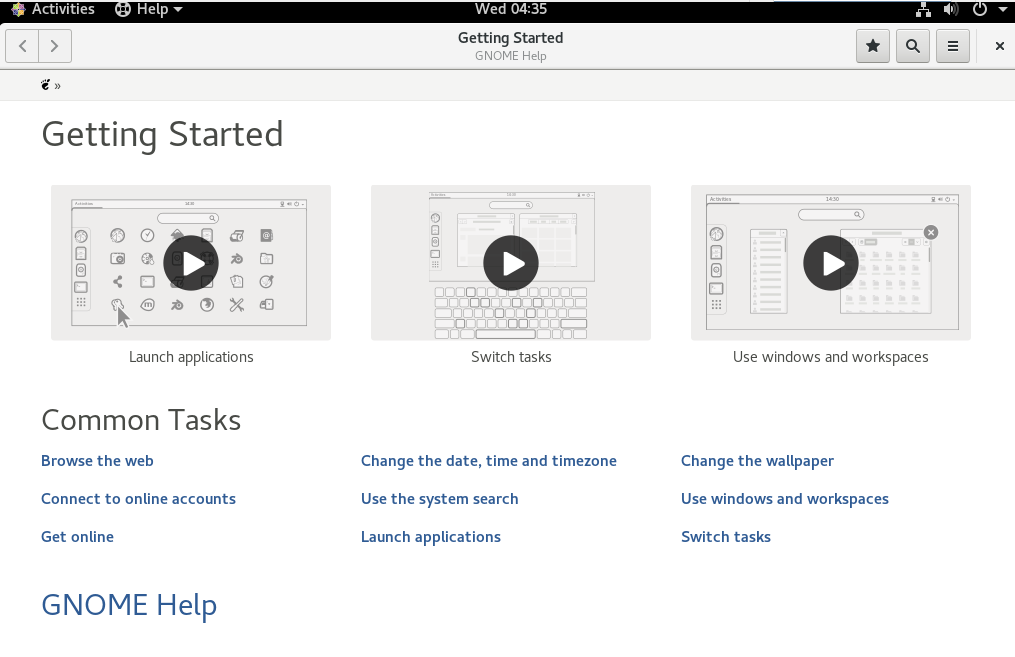
Наслаждайтесь вашим CentOS 8
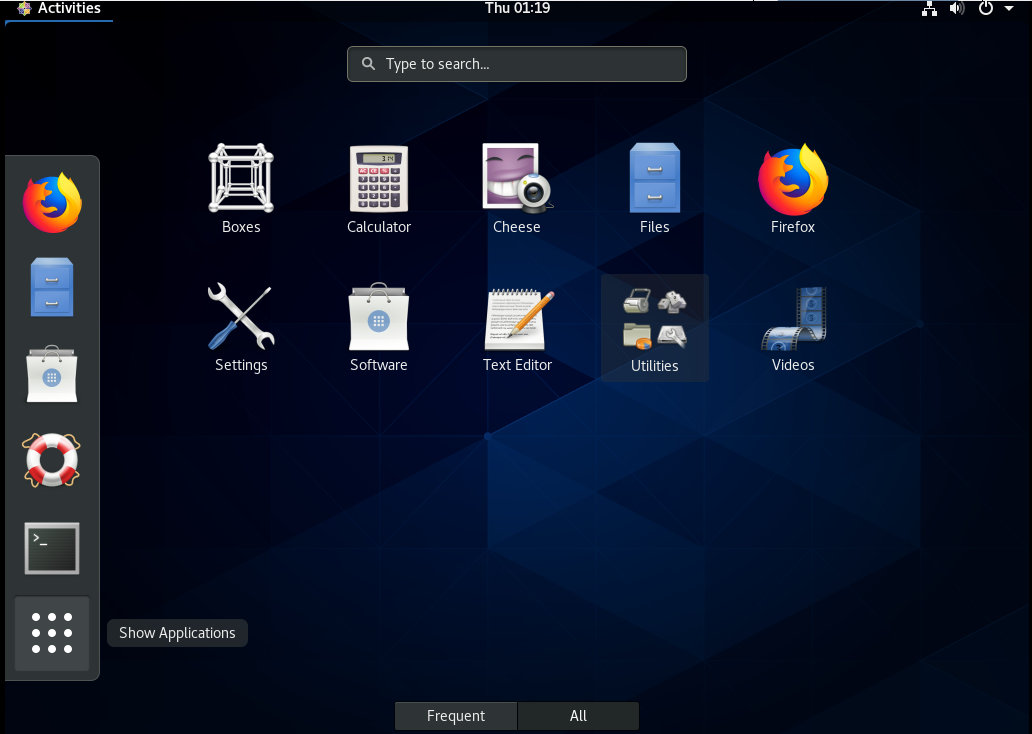
Заключение
CentOS 8 имеет много новых функций по сравнению с CentOS 7. Есть некоторые функциональные возможности, которые устарели и были удалены, вы можете получить полную информацию, посетив официальную страницу о релизе от CentOS 8.