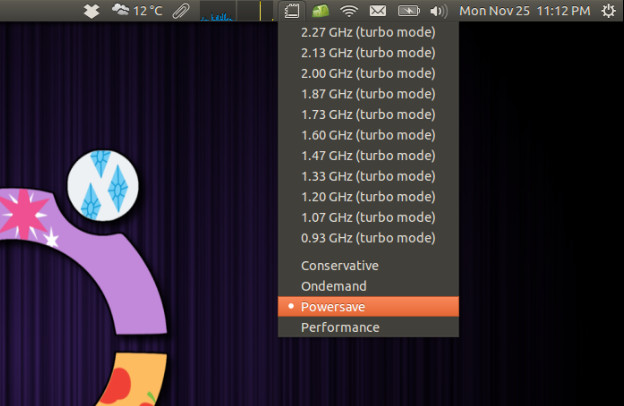Вы наверняка сталкивались с тем, что через какое-то время после использования Ubuntu система замедляется. В этой статье будет рассказано о советах и хитростях, которые помогут провести ускорение Ubuntu в целом.
Перед тем как перейдем к ускорению работы Ubuntu, разберемся, почему же система со временем становится медленнее. На это может быть несколько причин. У вас может быть слабый компьютер с обычной конфигурацией. Вы могли установить несколько приложений, которые «съедают» ресурсы во время запуска системы. По сути, причин – бесконечное множество.
Ниже перечислены разные хитрости, которые помогут немного ускорить Ubuntu. Это одни из лучших вариантов, которые можно предпринять для того, чтобы система работала более гладко и качественно. Можно последовать всем из представленных советов или только некоторым из них. При их использовании скорость Ubuntu заметно увеличивается.
Советы по ускорению Ubuntu
Я использовал эти хитрости с более старой версией Ubuntu, но, думаю, их можно применять и на других версиях, а также на других дистрибутивах Linux, которые основаны на Ubuntu: Linux Mint, Elementary OS, Luna и т. д.
Уменьшите время загрузки экрана выбора.
Этот экран дает 10 секунд на то, чтобы выбрать операционную систему, войти в режим восстановления и т. д. Мне кажется, этого времени слишком много. Если следовать этой системе, нужно сидеть рядом с компьютером и нажать на нужную клавишу, чтобы как можно скорее войти в Ubuntu. Это занимает некоторое время, не так ли? Первая хитрость – изменить время появления этого экрана выбора. Если вам удобнее использовать инструмент графического интерфейса, можно ознакомиться с материалами, в которых рассказывается об изменении времени и порядка загрузки в Grub Customizer.
Все остальные могут просто ввести следующую команду, чтобы открыть настройки конфигурации экрана загрузки:
sudo gedit /etc/default/grub &Нужно заменить GRUB_TIMEOUT=10 на GRUB_TIMEOUT=2. Тогда время загрузки будет 2 секунды. Лучше не выбирайте 0 секунд, ведь тогда вы не сможете выбирать между входом в ОС и в режим восстановления. После изменения конфигурации введите следующую команду, которая закрепит изменения:
sudo update-grubНастройте автозапуск приложений.
Со временем вы начинаете устанавливать приложения. Некоторые из них запускаются каждый раз при загрузке ОС. Конечно, на запуск этих приложений тратятся ресурсы.
Итог: компьютер замедляется на большой промежуток времени после запуска. Зайдите в Unity Dash и найдите там Startup Applications:

Там вы увидите все приложения с автозагрузкой. Подумайте, нет ли там приложений, которые вам не нужны при запуске ОС? Их можно убрать из этого списка.
 А если вы не хотите выключать автозагрузку? Например, если вы установили какое-нибудь приложение-индикатор для Ubuntu, вам будет нужно, чтобы оно автоматически запускалось при запуске компьютера.
А если вы не хотите выключать автозагрузку? Например, если вы установили какое-нибудь приложение-индикатор для Ubuntu, вам будет нужно, чтобы оно автоматически запускалось при запуске компьютера.
В таком случае можно отложить запуск приложений. Тогда вы освободите некоторое количество ресурсов, которые используются при загрузке ОС, а через какое-то время нужные приложения будут запущены автоматически. На экране с предыдущей картинки нажмите кнопку «Edit» и измените время запуска с помощью опции sleep.
Например, если вы хотите отложить запуск индикатора Dropbox на, допустим, 20 секунд, нужно просто добавить в существующую команду вот это:
sleep 10;Тогда команда dropbox start -i меняется на sleep 20; dropbox start -i. Это значит, что Dropbox теперь будет запускаться с 20-секундной задержкой. Аналогично можно изменить время старта других приложений.
 Установите preload для приложений, чтобы ускорить его запуск.
Установите preload для приложений, чтобы ускорить его запуск.
Предварительная загрузка – фоновый процесс, который анализирует поведение пользователя и часто загружает приложения. Откройте терминал и введите следующую команду для установления предварительной загрузки:
sudo apt-get install preloadПосле установки перезапустите компьютер и забудьте об этом процессе. Он будет работать в фоновом режиме.
Выбирайте лучшие зеркала для обновлений.
Хорошо бы убедиться в том, что вы используете лучшие версии зеркал для обновления приложений. Хранилище софта «отзеркаливается» по всему миру в случае Ubuntu. Оптимизация состоит в том, чтобы использовать сервер, который находится ближе к вам территориально. Благодаря этому система будет быстрее обновляться, ведь сокращается время отправки пакетов к серверу.
В Software & Updates -> вкладка Ubuntu Software -> Download From выберите Other, а затем кликните на Select Best Server:
 После этого запустится проверка, и вам будет предложено лучшее зеркало. Обычно оно уже установлено, но лучше на всякий случай перепроверить. Если зеркало, которое содержит хранилище, нечасто обновляется, то обновления системы могут приходить с задержкой. Этот совет будет полезен для людей с относительно небольшой скоростью Интернета.
После этого запустится проверка, и вам будет предложено лучшее зеркало. Обычно оно уже установлено, но лучше на всякий случай перепроверить. Если зеркало, которое содержит хранилище, нечасто обновляется, то обновления системы могут приходить с задержкой. Этот совет будет полезен для людей с относительно небольшой скоростью Интернета.
Для быстрых обновлений используйте apt-fast, а не apt-get.
Apt-fast – сценарий оболочки для apt-get. Он улучшает скорость обновления и скачивания пакетов, так как с ним пакеты скачиваются одновременно по нескольким связям. Если вы часто используете терминал и apt-get для установки и обновления этих пакетов, задумайтесь о том, чтобы попробовать применить apt-fast. Его можно установить с официального PPA при помощи следующих команд:
sudo add-apt-repository ppa:apt-fast/stable
sudo apt-get update
sudo apt-get install apt-fastУберите из apt-get обновлений ign, который относится к языкам.
Когда-нибудь обращали внимание на то, что выдает sudo apt-get обновление? Оно содержит три типа строк: hit, ign, get. Если взглянуть на строки ign, можно заметить, что они в основном связаны с переводом языков. Если вы пользуетесь приложениями и пакетами на одном языке, вам не нужен перевод на него же.
Если вы уберете из apt-get обновления, связанные с языком, то скорость apt-get немного увеличится. Для этого откройте такой файл:
sudo gedit /etc/apt/apt.conf.d/00aptitudeДобавьте в конце этого файла следующую строчку:
Acquire::Languages "none"; Уменьшите перегревание.
Уменьшите перегревание.
Перегревание – частая проблема, которая встречается у большинства компьютеров. Перегретый компьютер довольно медленно работает. На открытие программы уходят столетия, когда вентилятор процессора крутится со скоростью Усэйна Болта. Существует 2 способа, позволяющие уменьшить степень нагревания, а значит и повысить эффективность работы Ubuntu, оптимизация тоже будет лучше. Это TLP и CPUFREQ.
Для установки и использования TLP введите в терминал такие команды:
sudo add-apt-repository ppa:linrunner/tlp
sudo apt-get update
sudo apt-get install tlp tlp-rdw
sudo tlp startПосле установки вам ничего не нужно делать. TLP работает в фоновом режиме.
Чтобы установить индикатор CPUFREQ, воспользуйтесь следующей командой:
sudo apt-get install indicator-cpufreqПерезагрузите компьютер и включите режим сбережения энергии:
 Настройте LibreOffice, чтобы эти программы работали быстрее.
Настройте LibreOffice, чтобы эти программы работали быстрее.
Если вы часто пользуетесь офисными программами, тогда вы, может быть, захотите настроить LibreOffice ради ускорения работы. Здесь будет настраиваться память. Откройте LibreOffice, зайдите в Tools -> Options. Там из левого столбца выберите Memory и включите Systray Quickstarter, увеличьте распределение памяти.
 По возможности пользуйтесь более легким интерфейсом.
По возможности пользуйтесь более легким интерфейсом.
Если вы пользуетесь обычным интерфейсом Unity или GNOME, возможно, вам будет интересно перейти на более простые интерфейсы вроде Xfce или LXDE.
Эти интерфейсы меньше используют ОЗУ и тратят мощность процессора. В них также есть программы небольшого размера, которые также позволяют ускорить работу Ubuntu.
Конечно, эти интерфейсы могут выглядеть не настолько современными, как Unity или GNOME. На такой вот компромисс вам придется пойти.
Используйте более легкие по размеру версии приложений.
Это скорее просто предложение, так этот вопрос зависит от личных предпочтений. Многие стандартные или популярные приложения тратят много ресурсов и могут не подходить для компьютера низкой мощности. В таком случае следует искать альтернативы таким приложениям. Например, вместо Ubuntu Software Center можно использовать AppGrid. Для установки пакетов подойдет Gdebi. Вместо LibreOffice Writer можно воспользоваться AbiWord.
На этом заканчивается сборник советов, которые помогут оптимизировать и ускорить Ubuntu. Уверен, благодаря выполнению данных трюков система будет работать гораздо лучше.