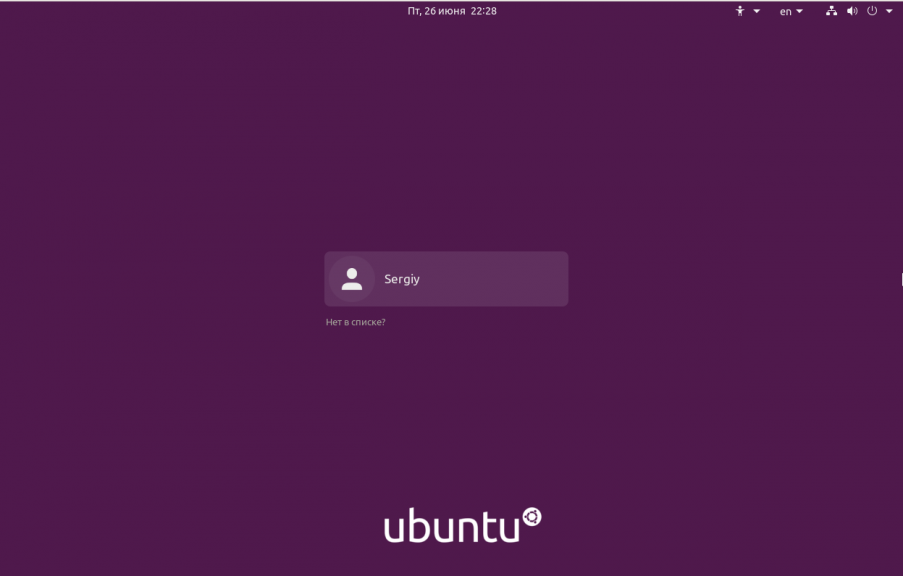Многие пользователи Linux сталкивались с проблемой, когда после ввода пароля Ubuntu не входит в систему. Вместо загрузки графического окружения и рабочего стола появляется чёрный экран, а потом снова запрос ввода пароля.
Такая ситуация называется Login loop или ещё её можно описать как ошибка входа в систему. Часто она вызвана неверно выполненным обновлением или экспериментами с системой, хотя у неё могут быть и другие причины.
В этой статье мы рассмотрим основные причины возникновения такой проблемы, а также несколько способов её исправить. Но сначала давайте разберемся где искать сообщения об ошибках.
Содержание статьи:
- Почему не входит в систему Ubuntu
- 1. Нет места на диске
- 2. Проблемы с обновлением
- 3. Неверные права на ~/.Xauthority
- 4. Неверные права на /tmp
- 5. Проблема с проприетарными драйверами
- 6. Перезапуск менеджера входа
- Выводы
Почему не входит в систему Ubuntu
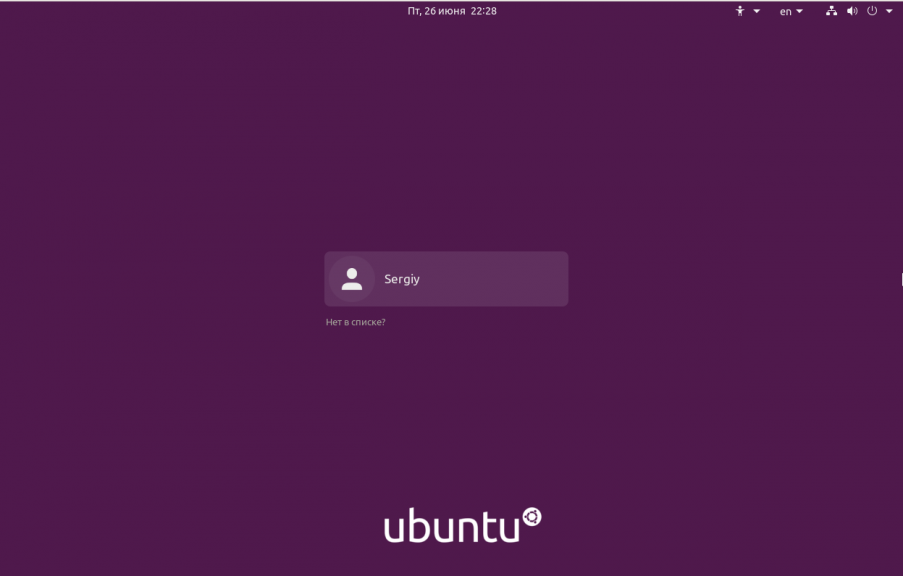
Если ошибка возникла во время работы компьютера, возможно решить её поможет перезагрузка. Если же нет, при возникновении любой серьезной ошибки сначала следует понять почему она произошла. Конечно, вариант, когда вы применяете различные варианты решения и если один из них помог, значит там и была ошибка тоже имеет право на существование, но куда быстрее выяснить где же ошибка и исправить её. Ошибки, связанные с работой X сервера записываются в файл /var/log/Xorg.0.log.
Но сначала надо попасть в терминал. Для этого на экране входа нажмите сочетание клавиш Ctrl+Alt+F2, затем введите логин и пароль:
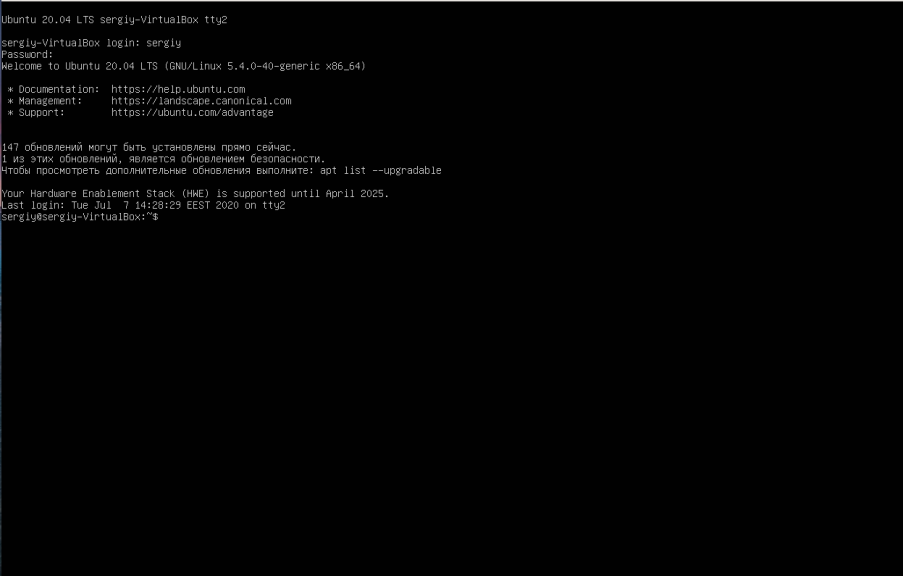
Перед вами откроется командная строка в которую уже можно вводить команды терминала. Теперь вы можете просмотреть лог с ошибками:
$ less /var/log/Xorg.0.log
Если здесь этого файла нет, что можно попытаться найти его по такому пути:
$ less /home/имя_пользователя/.local/share/xorg/Xorg.0.log
Все строки с ошибками помечены буквами EE. Опираясь на сообщения, которые есть в файле, вы сможете подобрать верный способ решения проблемы и быстро всё исправить.
1. Нет места на диске
Если в домашнем каталоге недостаточно места для создания временных файлов, необходимых для запуска окружения, с авторизацией могут возникнуть проблемы. Для исправления этой ошибки просто освободите место на диске. Это ваш случай если в логах вы видите сообщение об ошибке No space left on device… и при выполнении такой команды на домашнем или корневом разделе нет больше места:
$ df -h
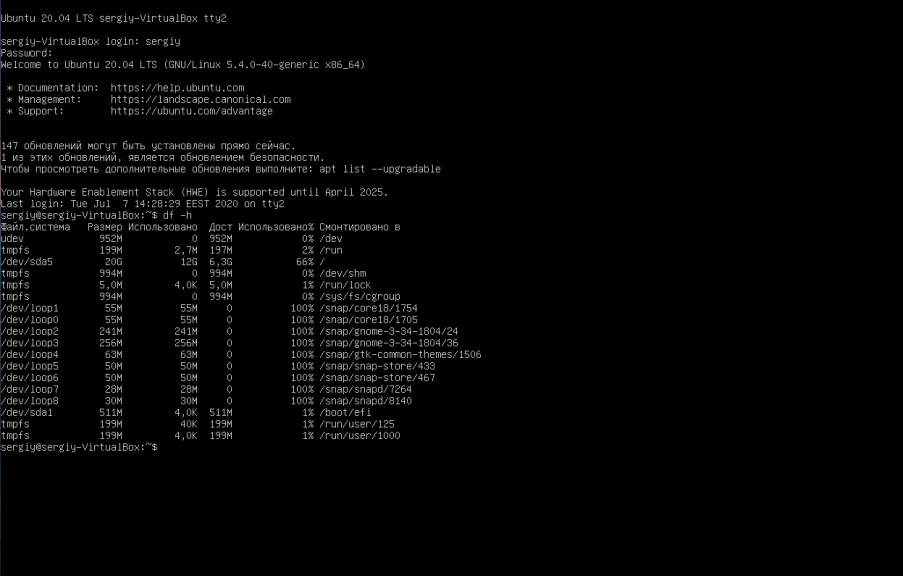
2. Проблемы с обновлением
Если вы раньше выполняли обновление и оно прошло неудачно, попробуйте его завершить. Для этого выполните такие команды:
$ sudo apt update
$ sudo apt -y full-upgrade
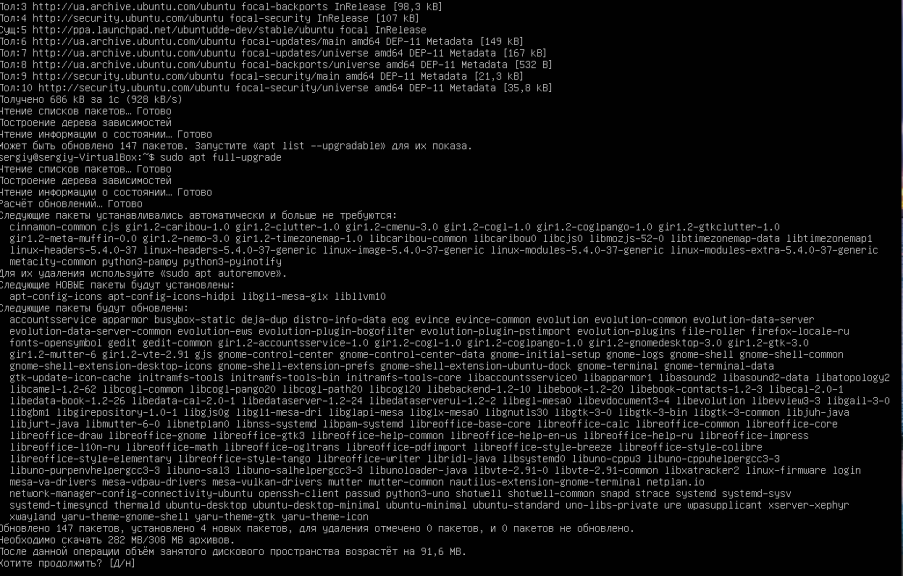
Затем очистите систему от лишних пакетов:
$ sudo apt -y autoremove
$ sudo apt -y clean
3. Неверные права на ~/.Xauthority
Убедитесь, что права на файл ~/.Xauthority верные. Владельцем этого файла должен быть пользователь, от имени которого вы пытаетесь войти в систему и у этого владельца должны быть все права на файл. В старых дистрибутивах этот файл находился в домашней папке:
$ ls -l ~/.Xauthority
В современной Ubuntu он находится по пути /run/user/id_пользователя/gdm/Xauthority и создается он уже после успешного входа в систему:
$ ls -l /run/имя_пользователя/id_пользователя/gdm/Xauthority
Во втором случае проблема с правами вряд-ли возникнет, но в первом она вполне может быть. Для её исправления выполните:
$ sudo chown имя_пользователя:имя_пользователя ~/.Xauthority
4. Неверные права на /tmp
Папка /tmp предназначена для записи временных файлов и поэтому она должна быть доступна всем пользователям в системе как для чтения, так и для записи. Проверьте какие сейчас установлены права на эту папку:
$ ls -l / | grep /tmp
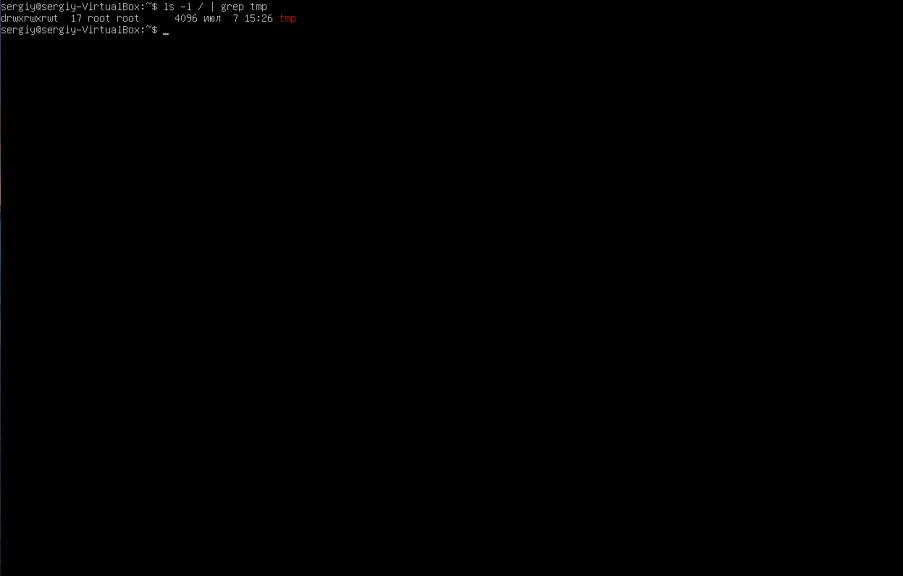
Затем установите правильные права если надо:
$ sudo chmod 1777 /tmp
5. Проблема с проприетарными драйверами
Ещё одной причиной проблем может стать проприетарный драйвер видеокарты. Возможно он сломался после обновления или каких-либо действий с ядром. Его можно обновить до новой версии, переустановить или удалить вовсе. Для удаления драйвера Nvidia используйте команду:
$ sudo apt remove nvidia-*
Затем очистить конфигурацию Xorg:
$ mv /etc/X11/Xorg.conf{,_old}
нужно переустановить свободный драйвер Nouveau:
$ sudo apt install --reinstall xserver-xorg-video-nouveau
Подробнее про удаление видео драйвера Nvidia читайте тут. Про установку драйвера Nvidia – здесь.
6. Перезапуск менеджера входа
После того, как вы проверили все методы надо вернуться в графический режим и попробовать войти в систему снова. Для этого используйте сочетание клавиш Ctrl+Alt+F1 или Ctrl+Alt+F7 в старых системах. Также вы можете полностью перезагрузить компьютер или только менеджер входа:
sudo systemctl restart display-manager
Выводы
В этой небольшой статье мы разобрались что делать если у вас не получается войти в систему Ubuntu после ввода пароля и менеджер входа постоянно просит пароль. Ситуация довольно сложная, но я надеюсь, что предложенные варианты решения помогут вам всё исправить. Знаете другие варианты исправления проблемы? Пишите в комментариях!